خب شب دوستان بخیر ! با یه آموزش کاربردی خدمت شما دوستان هستیم که بدرد هر قسمتی چه والپیپر ، چه دیزاین عکس های شخصی ؛ چه دادن افکت و ….میخوره ! آموزش خیلی سادست ولی خب ما چون اینبار هم خواستیم برای دوستان سوالی باقی نمونه با عکس های زیاد آموزش رو قرار دادیم تا همه دوستان از جمله مبتدی ها هم بتونند این آموزش رو براحتی انجام بدند.با ما باشید !
خب قبل آموزش چند نکته رو متذکر شم خدمت دوستان
1. برای این آموزش سعی کنید استوک مناسب استفاده کنید ! استوکی که توش چند نفر باشند ولی یک نفر توشون مد نظرتون هست بسیار خوبه
2.خلاقیت به خرج بدید در بعضی قسمت ها
3.استوک مورد نظر ما در آموزش کاملا افتضاحه ولی چون من کلا به بازیگرا و خواننده ها علاقه دارم رو عکس های اونا کار میکنم !اینبار هم نوبت بریتنی بود
{ همینی که هست 😀 }
4. بگم جاهایی که معلوم نیست رو عکس کلیک کنید زوم شه
5.موفق باشی
خب عکس مورد نظرتو باز کن با Ctrl+o
حالا ابزار rectangular marquee tool رو انتخاب کن
حال کجارو میخوای سلکت کنی این مهمه ! تو اکانت ها دیده باشید بیشتر قسمت سر مهم بوده ولی خب یکی دوست داره یه جای دیگه رو در نظر بگیره ! انتخاب با شماست
وقتی که سلکت کردید همون لحظه Ctrl+j رو بزنید تا از قسمت سلکت شده یه لایه بالای لایه اصلی ایجاد بشه و قسمت سر در لایه بالایی کپی بشه ! بعد با موس روی چشمی برید و چشمی رو بردارید مثل شکل زیر
حالا به لایه پایینی برگشته و Ctrl+shift+u رو بزنید تا سیاه سفید بشه !
نتیجه
حالا از لایه بکگراند که الان سیاه سفیدش کردیم یه کپی بگیرید با Ctrl+j یا مثل شکل زیر رو لایه کلیک راست کنید و……..
حالا برید به قسمت filter/blur/gaussian blur و مقدارو رو 3 تنظیم کنید
حالا لیر مد رو به linear light و اوپَسیتی رو به 50 کاهش بدید !
خب حالا Ctrl+shift+n رو بزنید تا یه لایه جدید ایجاد شه ! در کادر باز شده اوکی رو بزنید
حالا شیفت+ اف 5 رو بزنید یا برید به قسمت edit / fill و use رو بر روی color قرار بدید و رنگ زیر رو بهش بدید. { کد رنگ داخل عکس هست }
حالا layer mode رو به softlight و اوپَسیتی رو به 45 کاهش بدید.
نتیجه
حالا لایه ها رو به استفاده از کلید های ترکیبی CTrl+shift+E با هم مرج کنید تا یکی بشند { جز اون لایه که چشمیشو برداشتیم بقیه به یه لایه تبدیل میشند}
حالا برید به قسمت زیر
و تنظیمات رو بر اساس شکل زیر تنظیم کنید ! یکم اینور اونور تر شد مشکلی نیست چون این عکس با عکس شما یکی نیست
حالا دوباره یه لایه جدید بسازید
اینبار رنگشو سفید انتخاب کنید. { از همون روش بالا برای رنگ گردن انتخاب کنید shift+f5 }
حالا کلا لایه سفیده؟ خب eraser tool رو بردارید و فقط وسط عکس رو بکشید تا معلوم شه ولی گوشه هاشو از همه طرف یکم بذارید بمونه تا قشنگ شه ! من یکم تنبلم شکل زیر رو همینطوری یکم زدم { شما با سلیقه باش به من دقت نکن 😀 }
حالا چشمی اون لایه که اول برداشتیم رو بذار سر جاش تا معلوم شه
حالا Ctrl+L رو بزن و تنظیمات رو طبق تصویر انجام بده
حالا روی لایه ای که ایجاد شده دوبار روش کلیک کنید تا کادر زیر باز شه یا برید رو لایه و کلیک راست کنید blending option رو بزنید و مثل شکل زیر انجام بدید تنظیمات رو { یه وقت گیج نشید کدوم لایه همین لایه که چشمی رو گذاشتیم دوباره }
نتیجه کار
حالا ابزار متن رو انتخاب کنید { الان مبتدیا میگن متن دیگه چیه 😀 از رو کیبورد T رو بزنی فعال میشه یا برو سمت چپ اون پایین ه تی نوشته اون رو بزن } بعد زیر قسمت جایی که سلکت کردید با فونت خوشگل و رنگ سفید ترجیحا که من برعکس رنگ مشکی رو انتخاب کردم چون تصویرم زیادی سفید بود متن مورد نظرتون تایپ کن
حالا line tool رو انتخاب کن و متنتو وصل کن به عکس
حالا مثلا میخوای کارت جالبتر شه ! elliptical رو انتخاب کن اون جایی که خط به دیواره برخورد کرد یه دایره بزن و روش کلیک راست کن و fill رو انتخاب کن و یه رنگ به دلخواه بده که مثلا پین شده { نفهمیدی؟ شکل های زیر رو دنبال کن }
 { این قسمت رو هم نکردی نکردی ولی انجام بدی بهتره – واسه من چون عکس سفید بود در نتیجه پایین چندان معلوم نیست }
{ این قسمت رو هم نکردی نکردی ولی انجام بدی بهتره – واسه من چون عکس سفید بود در نتیجه پایین چندان معلوم نیست }
نتیجه اموزش
نظرت در مورد آموزش؟
شاید در آموزش بعدی ساخت یه کاور رو برای موزیک قرا ردادم { از اینا که برای خواننده های عزیز دیزاین میشه مثلا چاوشی یا … ! منتها از سادش شروع میکنیم میریم بالا }
در پناه حق
راه های ارتباط با ما »
جواب دوستانی هم که ایمیل زدند ولی هنوز جواب نگرفتند امشب میدیم
دیدگاه کاربران(0)
ارسال دیدگاه
برای نوشتن دیدگاه باید وارد بشوید.

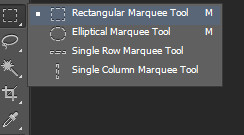

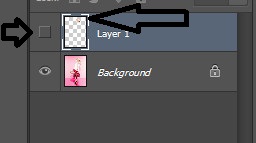
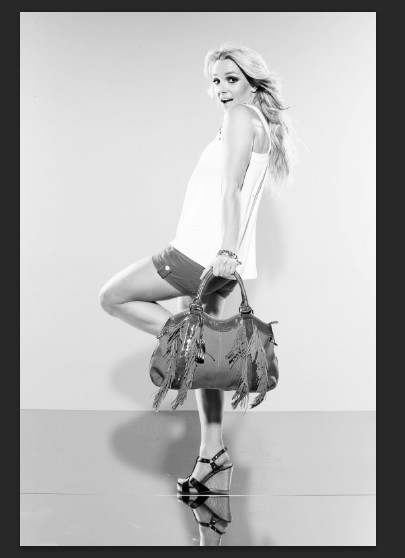
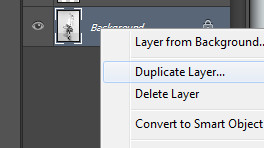
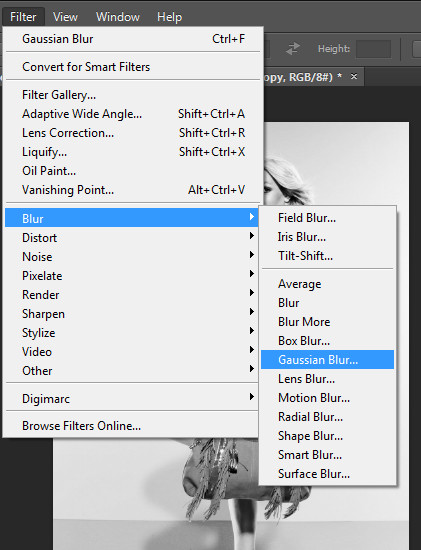
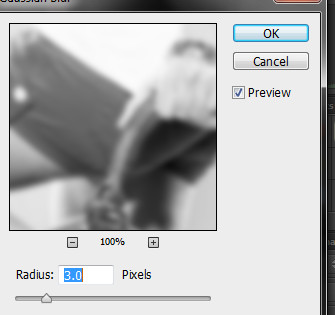

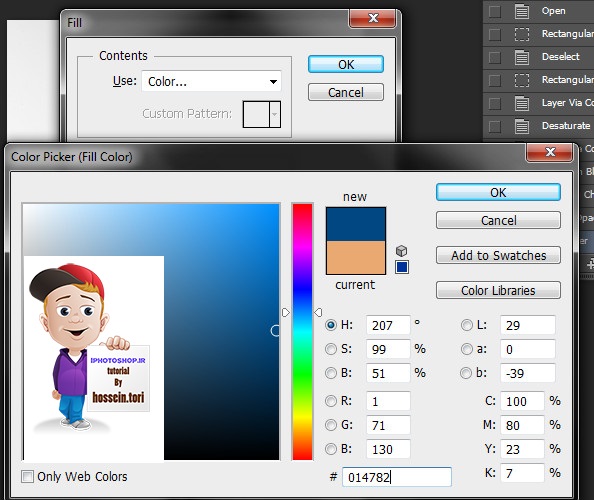
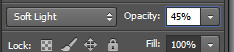

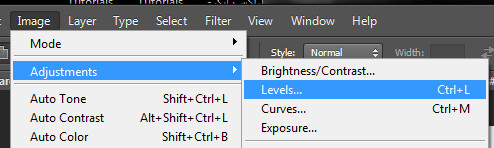


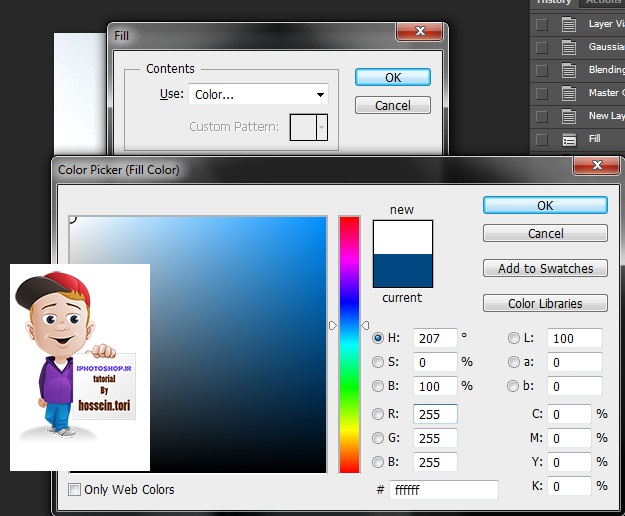
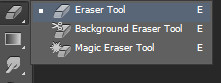

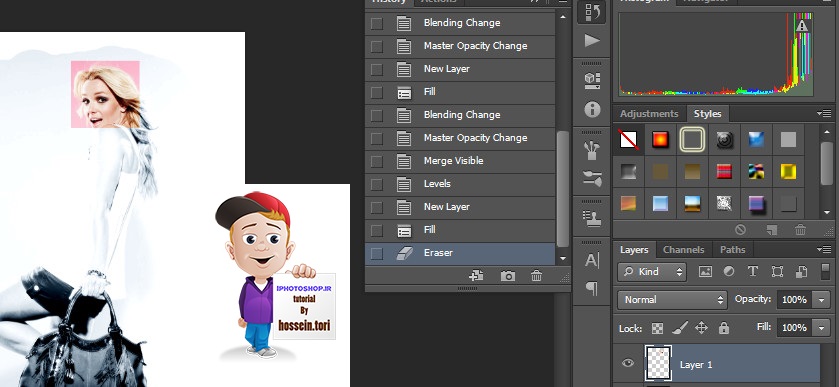
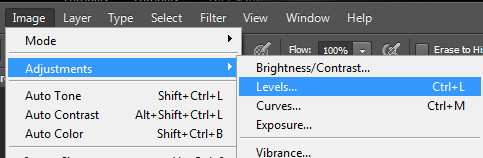
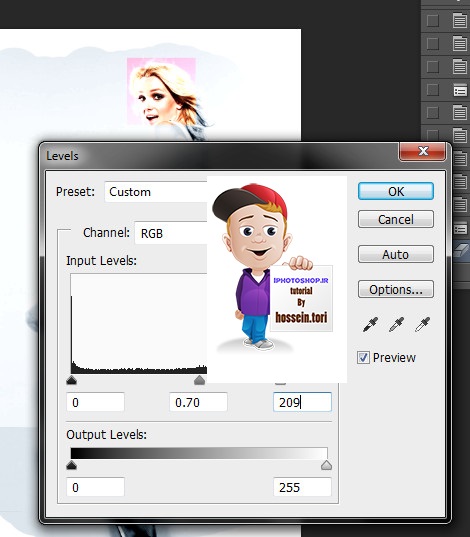
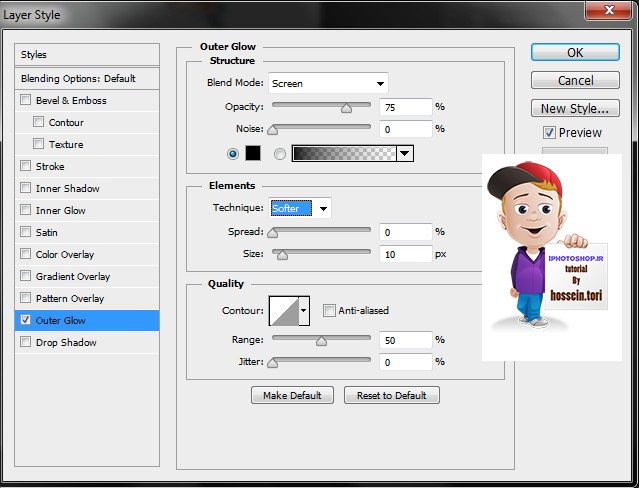
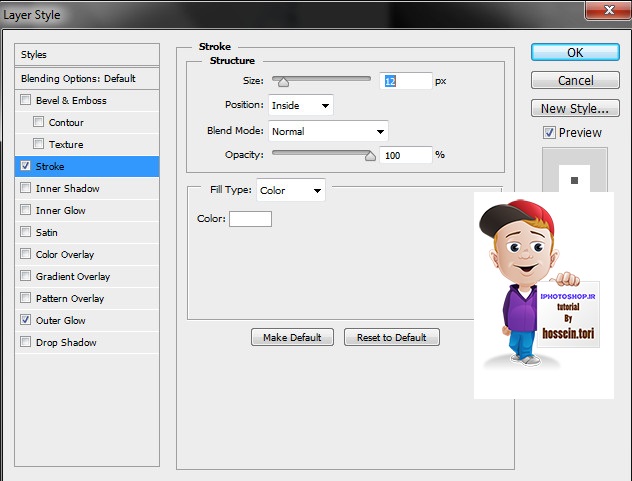



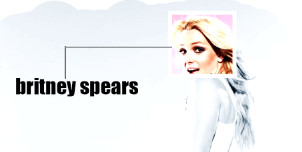

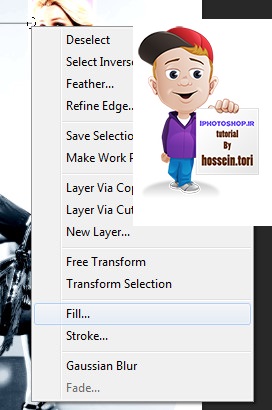
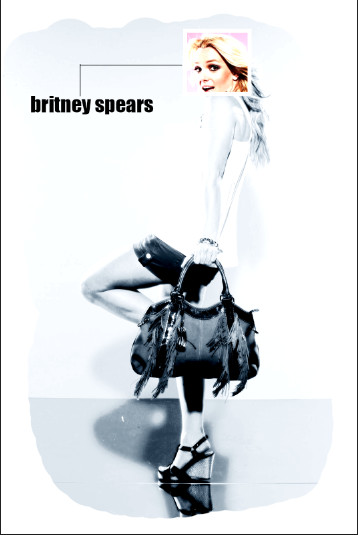

 پکیج تصاویر ایده و خلاقیت در فتوشاپ
پکیج تصاویر ایده و خلاقیت در فتوشاپ  دوره حرفه ای ابزار شناسی فتوشاپ
دوره حرفه ای ابزار شناسی فتوشاپ  دوره مقدماتی آموزش فتوشاپ
دوره مقدماتی آموزش فتوشاپ  ایجاد افکت متنی در فتوشاپ
ایجاد افکت متنی در فتوشاپ  آموزش طراحی کارت ویزیت دو طرفه
آموزش طراحی کارت ویزیت دو طرفه  آموزش طراحی کاور موزیک
آموزش طراحی کاور موزیک  اجرای افکت زیبا در فتوشاپ
اجرای افکت زیبا در فتوشاپ  آموزش ساخت پستهای پازلی برای اینستاگرام 2 + demo
آموزش ساخت پستهای پازلی برای اینستاگرام 2 + demo  Telegram
Telegram Linkedin
Linkedin Pinterest
Pinterest Twitter
Twitter