سلام خدمت دوستان همیشه همراه سایت آی فتوشاپ خب در این آموزش می خوایم با هم یه چیز جالب درست کنیم من با توجه به وقتی که داشتم این آموزش رو براتون آماده کردم این اموزش یه جورایی سه بعدی حساب میشه و می خوایم یک شمع رو باهم طراحی کنیم شمع ما از این گندهاس که واسه دکور ازش استفاده می کنن :دی امیدوارم شما هم بتونیم مطابق آموزش این طرح رو باهم بسازیم
مشخات آموزش امروز
سطح:متوسط
زمان:30دقیقه
نرم افزار:فتوشاپ سی اس 6
اینم پیش نمایش متحرک این آموزش البته من فعلا نتونستم براتون متحرک سازیش رو قرار بدم
سعی میکنم از این به بعد وقتهایی که شد آموزش سه بعدی و متحرک سازی رو براتون آماده کنم اگه وقت رسید این شمع رو متحرکش می کنیم تا باحال تر به نظر برسه پس بریم سر اصل مطلب………….
مرحله ی اول
یک سند جدید با ابعاد زیر ایجاد کنید
خب حالا این سند رو با رنگ زیر پر کنید
787575
سپس ابزار زیر رو انتخاب کنید
سپس با این رنگ یه همچین شکلی بکشید
f0e7bc
خب حالا اسم این شکل رو
Up
بنامید حالا شکل آپ رو
Rasterize Layer
کنید برای اینکار روی لایه ی شکل کلیک راست کنید و این گزینه رو انتخاب کنید این کار باعث میشه ک امکان ویرایش برای ما روی این شکل فراهم بشه یکبار کلید های
Ctrl+t
رو بزنید
حالا روی تصویر در مرکز فتوشاپ کلیک راست کنید و گزینه ی وارپ رو انتخاب کنید
آموزش کار با این ابزار در آموزش های مقدماتی سایت داده شده
سپس شما باید با تغییر هندل های ابزار وارپ اون رو مانند تصویر زیر کنید
مرحله ی دوم
حالا با همین ابزار
و این رنگ، زیر لایه ی آپ این شکل رو بکشید
ded5ac
سپس اسم این شکل رو به
Down
تغییر بدید و این شکل رو هم
Rasterize Layer
کنید اون رو با ابزا ر وارپ به شکل زیر تغییر بدید یه حالتی مثله قوس هستش
دوستان اصلا کاری نداره ها فقط با هندل ها بازی کنید و این شکل هارو درست کنید خیلی سادس
مرحله ی سوم
حالا بریم سراغ پارافین وسطی شمع ابتدا این رنگ رو انتخاب کنید
efd775
ابزار زیر رو انتخاب کنید
حالا در بالاترین قسمت لایه ها یه همچین شکلی بکشید
اسم این شکل رو به Paraffin تغییر بدید
خب این شکل باید بالاتر از همه ی شکل ها باشه سپس این استایل رو به شکل پارافین بدید
تصویر شما باید تا الان به شکل زیر باشه
خب الان بریم نخ وسط شمع (اسم علمیشو نمی دونم )رو طراحی کنیم
حالا ابزار براش رو انتخاب کنید سایز رو چهار بدید هاردنس رو 100 در یک لایه ی جدید بالای لایه ی پارافین یه همچین شکلی بکشید سپس قمست پایین این نخ رو با یک پاک کن نرم پاک کنید که مثلا این نخ از پارافینه در اومده
سپس اسم این شکل رو به Nakh تغییر بدید
مرحله ی چهارم
حالا با این ابزار و رنگ سفید
در بالاترین قسمت لایه ها یه همچین شکلی بکشید
سپس اسم این شکل رو به نام Fire تغییر بدید این لایه روRasterize Layer کنید
حالا ابزار وارپ رو انتخاب کنید و مانند تصویر زیر اون رو تغییر بدید
خب حالا با یک پاک کن نرم قسمت های پایینی شکل آتش رو پاک کنید به شکل زیر
به همین راحتی حالا محیط شکل آتش رو بدست بیارید برای اینکار شما باید کلید کنترل رو بگیرید و روی شکل آتش در قسمت لایه ها یکبار کلید کنید سپس رنگ زیر رو انتخاب کنید
ead383
و با یک براش نرم اون رو رنگ کنید دقت کنید این رنگ در همون لایه ی آتش باشه یعنی لازم نیست یک لایه ی جدید ایجاد کنید مانند تصویر زیر
حالا کافیه که یکم شعله آتش رو بیارید پایین تموم شد بریم سراغ جزییات
مرحله ی پنجم
رنگ مشکلی رو انتخاب کنید سپس ابزار براش رو انتخاب کنید و با سایز 474و هاردنس صفر درصد در بالاترین نقطه یه همچین شکلی بکشید(دقت کنید سایز براش با توجه به نحوه ی کشیدن شکل شما ممکن کم یا زیاد بشه)
حالا اسم این سایه رو به Shadow تغییر بدید و اون رو به بالای بکگراند ببرید سپس یکبار کلید های زیر رو بزنید
Ctrl+t
و اون رو از هر طرف درگ کنید تا به سایه تبدیل بشه(مثله مستطیل بکشیدش)
سپس اوپاسیتش رو بزارید روی 70 درصد
حالا محیط شکل لایه ی آپ رو بدست بیارید(طول*عرض 😀 )
سپس ابزار زیر رو انتخاب کنید
سپس اندازه براش و سایر تغییرات تولبارو مانند تصویر زیر تنظیم کنید
و قسمت هایی که من با این ابزار تاریک کردم شما هم همین کارو کنید
حالا باز محیط لایه ی آپ رو بدست بیارید و سپس بایک براش مشکلی رنگ و نرم گوشه های براش رو سیاه کنید
حالا به همین روش همین کارو برای لایه ی داوِن انجام بدید به شکل زیر
اینم تصویر نهایی
خب وقتم نمیرسه که براتون قسمت متحرک سازیش رو بنویسم خیلی خیلی راحته به طور خلاصه میگم بهتون چند بار از لایه اتش کپی بگیرید سپس چندتا فرم جدید بسازید و توی هر فرم اونارو پایین بالا کنید و سپس ذخیره کنید خیلی کار ساده ای هستش
اینم بگم این تصویر با این اندازه برای ذخیره سازی اصلا پیشنهاد نمیشه این تصویر بیشتر برای کارهای شلوغ مناسبه
و اگه از دور بهش نگاه کنید خیلی زیباتر به نظر میرسه اگه میخواید در این اندازه در کارهای معمولی ازش استفاده کنید دقت کنید که سایه هارو کمتر کنید تا نتیجه ی مطلوب تری بگیرید
اینم تصویر محترکش من عجله ای ساختمش و فقط خواستم بهتون نشون بدم یکم خلاقیت داشته باشید با فتوشاپ میشه خیلی کارا کرد
اوووووف باب الان دوتا شعر بندازی تنگش و سیوش کنی (بیا تا ساغر اندازیم…….. 😀 )
موفق باشید
دیدگاه کاربران(0)
ارسال دیدگاه
برای نوشتن دیدگاه باید وارد بشوید.

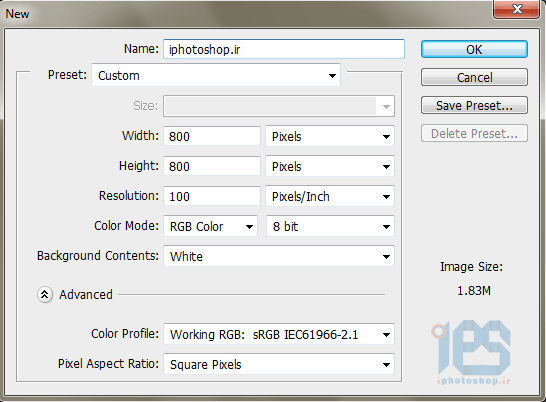
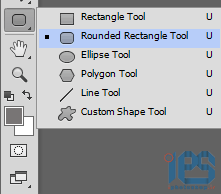
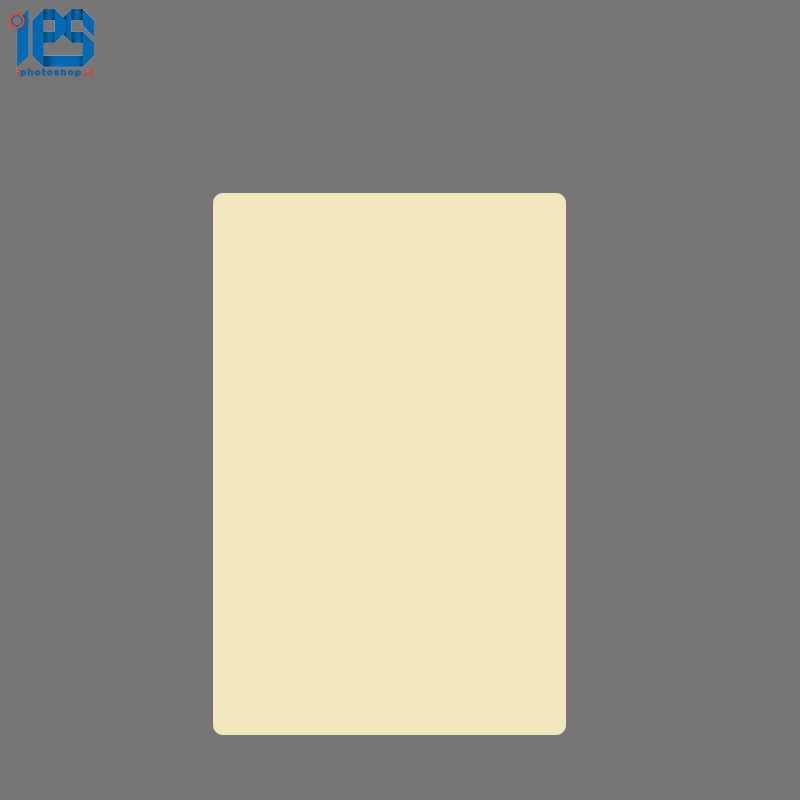
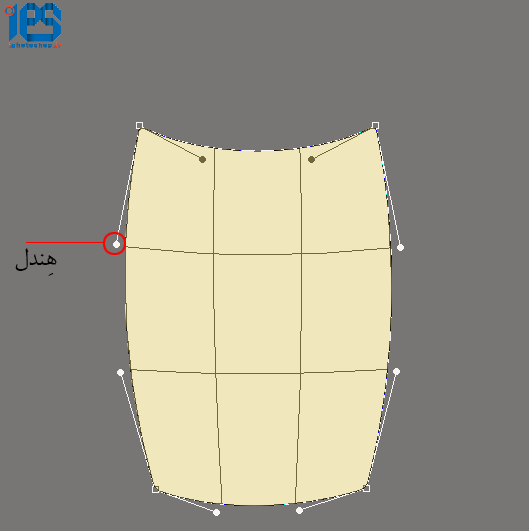
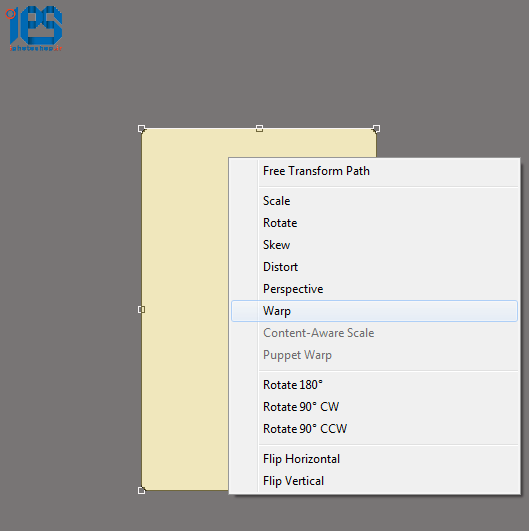
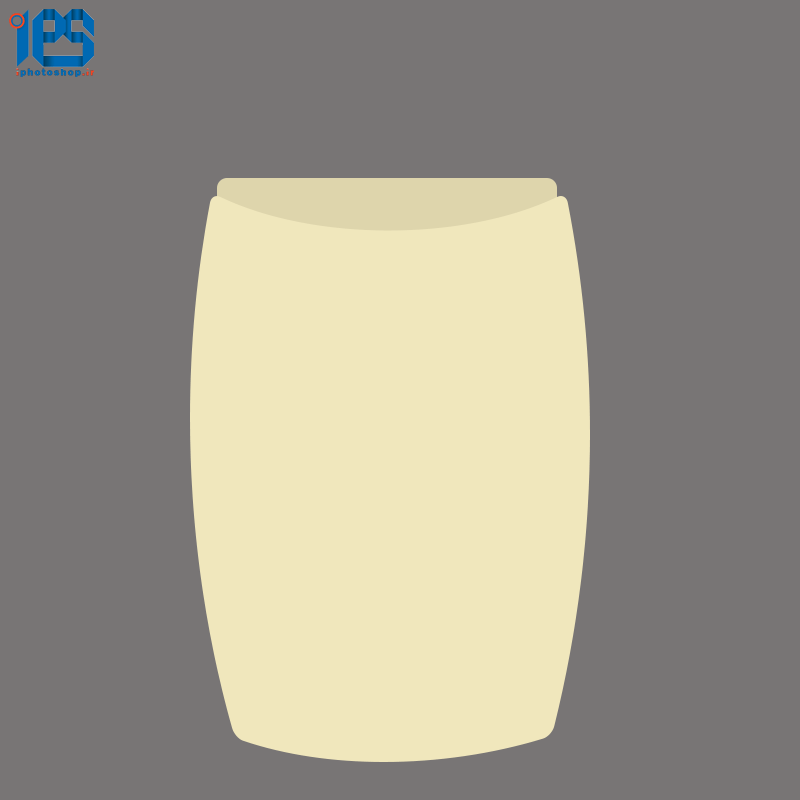

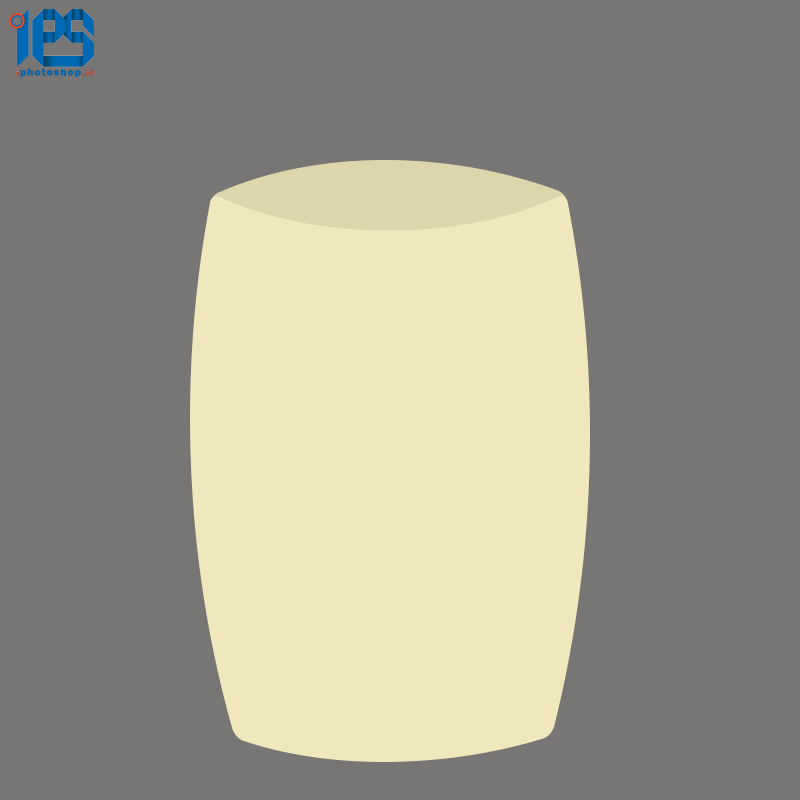
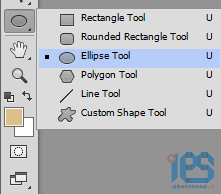
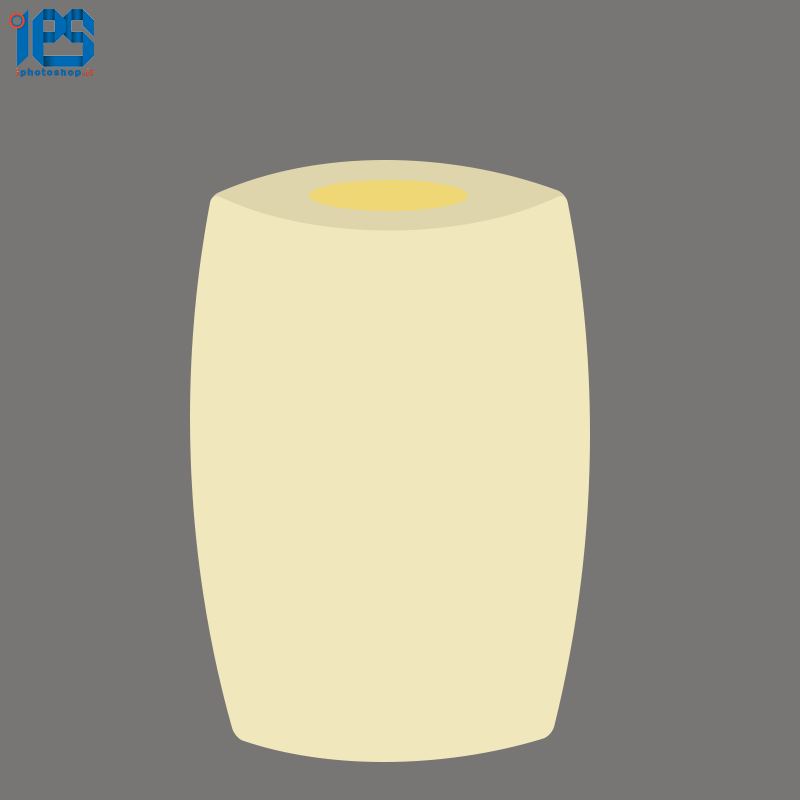

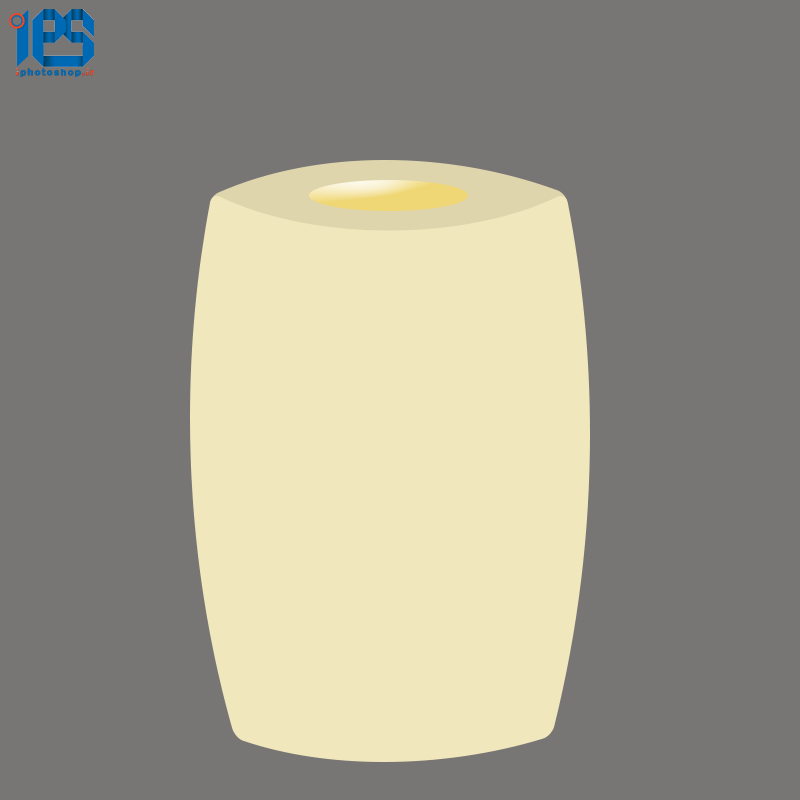
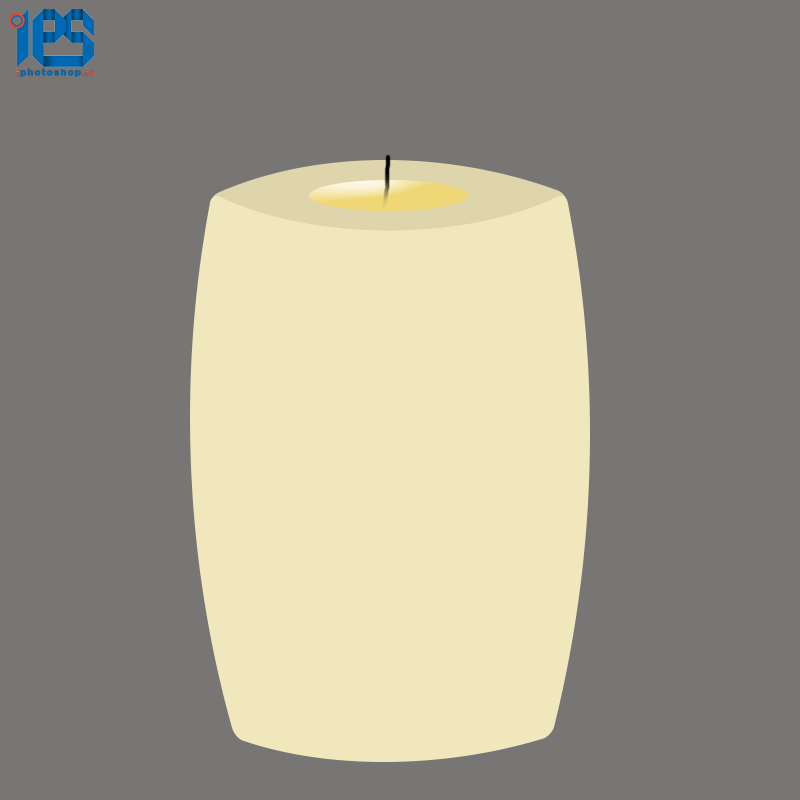

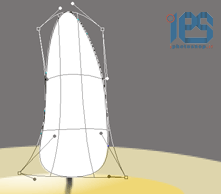

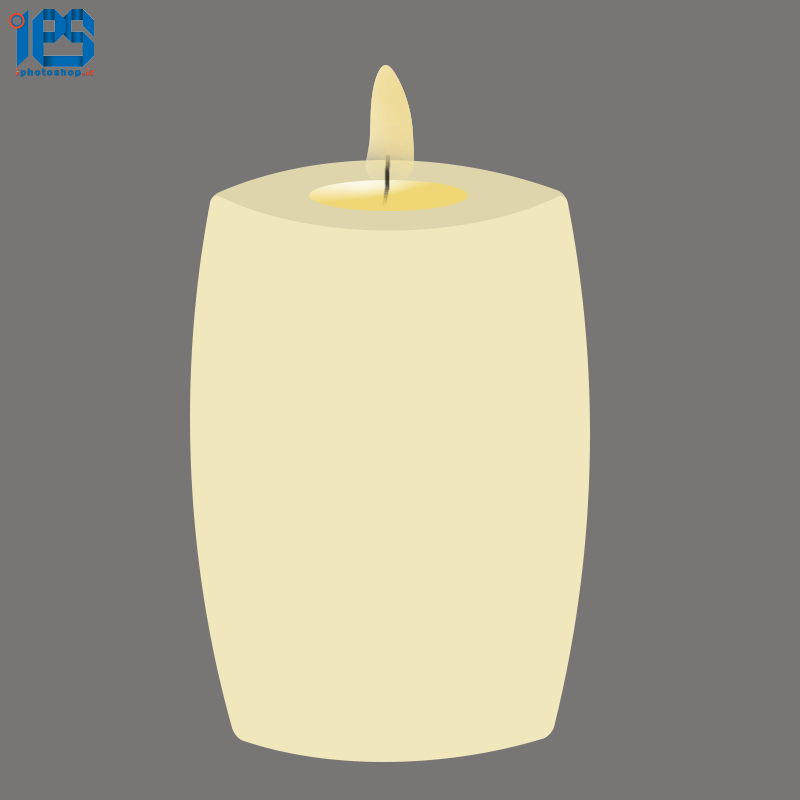
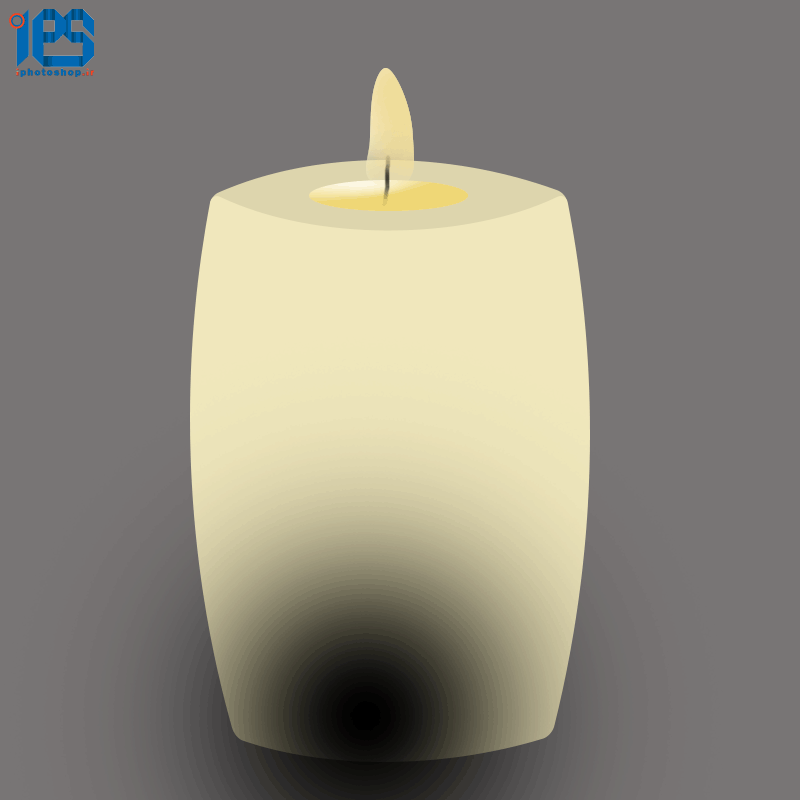
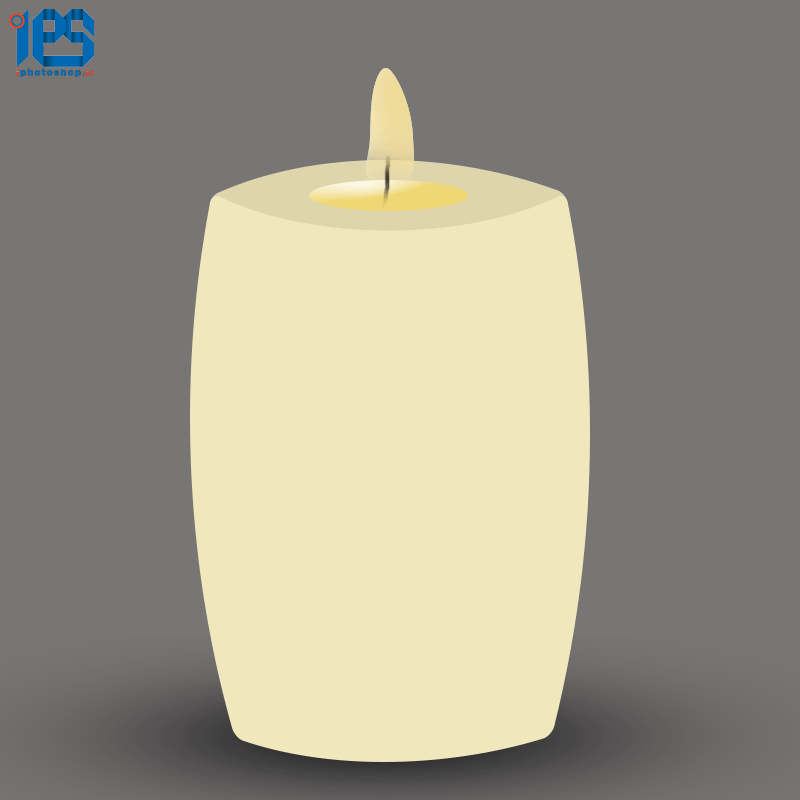
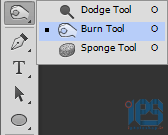




 پکیج تصاویر ایده و خلاقیت در فتوشاپ
پکیج تصاویر ایده و خلاقیت در فتوشاپ  دوره حرفه ای ابزار شناسی فتوشاپ
دوره حرفه ای ابزار شناسی فتوشاپ  دوره مقدماتی آموزش فتوشاپ
دوره مقدماتی آموزش فتوشاپ  ایجاد افکت متنی در فتوشاپ
ایجاد افکت متنی در فتوشاپ  آموزش طراحی کارت ویزیت دو طرفه
آموزش طراحی کارت ویزیت دو طرفه  آموزش طراحی کاور موزیک
آموزش طراحی کاور موزیک  اجرای افکت زیبا در فتوشاپ
اجرای افکت زیبا در فتوشاپ  آموزش ساخت پستهای پازلی برای اینستاگرام 2 + demo
آموزش ساخت پستهای پازلی برای اینستاگرام 2 + demo  Telegram
Telegram Linkedin
Linkedin Pinterest
Pinterest Twitter
Twitter