خیلی وقت بود نبودم؟ خب در آموزش پیش رو که خیلی هم سادست و همه براحتی میتونند انجام بدند یاد میگیریم که چطور یه عکس رو با براش و چند تا ترفند ازش یه والپیپر حرفه ای بسازیم. آموزش تقریبا 40 دقیقه وقت میبره برای خیلی مبتدیا اگه با حوصله انجام بدند و اگه قبلا یکم آشنایی پیدا کرده باشید با فتوشاپ 20 دقیقه هم وقت نمیبره! لحن آموزش هم سعی کردیم که روان تر از همیشه بکنیمش و اینکه اینقدر دوستان گفتند رو مدل ایرانی آموزش هاتون رو اجرا کنید چون مدل های خارجی همشون قشنگ هستند و از این حرفا ما هم اینبار رو عکس تقریبا بی کیفیت و خیلی ساده بازیگر های خودمون استفاده کردیم تا ببینید میشه فقط دقت میخواد و حالا بقیه مطالب و توضیحات در ادامه مطلب خدممتون عرض میکنم
اول مطالب بالا رو بخونید
ایده این آموزش هم داشتم عکس یکی از آبجیام رو دیزاین میکردم که گفتم یخورده ساده ترشو طراحی کنم و در اختیار دوستان بذارم تا استفاده کنند.
نکاتم مثل همیشه : رو عکس هایی که نمیبینید زوم کنید
سوالاتتون رو در مورد آموزش بپرسید و خجالت نکشید اگه ساده بود ! هر چقدر هم ساده بود بپرسید تا یاد بگیرید
حواس ها جمع بریم 😀
خب عکس رو با فتوشاپ باز کن file/open
حالا برو قسمت image/adjustment/brightness و مقدار های زیر رو بده تا عکس کمی روشن تر شه
{ آیا باید حتما مقدار های زیر باشه ؟ خیر اگه عکست کیفیت بالاست مقدارشو بیشتر کن مثلا بذار بین 60 تا 90 اگه هم کیفیت معمولی هست همین کافیه }
حالا چی کار کنیم عکس بهتر نمایش داده بشه ؟ منظور از بهتر چیه ؟! یکم کیفیتش بره بالا نسبت با قبل و واضح باشه ! برای اینکار به سراغ فیلتر زیر برید
filter/sharpen/smart sharpen
{ آقا این فیلتر واسه من موجود نیست چی کنم؟! هست شما نمیبینی برو CTRL+K بزن و از قسمت pulgin برو و تیک show all filter gallery رو بزن }
مقدار زیر رو وارد کنید.
حالا الان یکم دونه دونه شده تصویرم چون فیلتر بالا رو استفاده کردم چی کار کنم؟ همیشه دونه دونه شد برو filter/blur/surface blur تا عکست کمی حالت فانتزی پیدا کنه و صاف شه ! مقدار های زیر رو وارد کن
ابتدای کار رو در عکس اولی ببین و سپس این نتیجه بعد این چند تا فیلتر که اجرا کردیم
خب حالا یه لایه جدید بسازید. با چی؟ CTRL+SHIFT+N و یه اسم دلخواه و سپس اوکی کنید.
حالا یه براش آبرنگ تو اینترنت بگردید پیدا کنید دانلود کنید ! من برای شما گشتم تقریبا مورد زیر مناسب هست
اینجا کلیک کنید تا به صفحه مورد نظر هدایت بشید.
{بعد که از لینک بالا یا حالا براش مورد نظرتون رو از جای دیگه دانلود کردید به صورت زیپ هست ! اون رو از زیپ خارج کنید . از عکس زیر برای لود کردن براش ها استفاده کنید ! سپس براش هایی که اضافه کردید در قسمت براش ها انتهاش اضافه شده }
{ اونایی که اینترنتشون نفتیه یه براش ساده تر و با حجم کمتر پیدا کنند }
———————————————–
خب چند تا براش رو انتخاب کنید از این سری مجموعه و سپس روی تصویر مثل ما بکشید { براش رو در لایه جدیدی که درست کردید بر روی تصویر بکشید نه رو لایه عکس }
بعدش بیاید رو لایه عکس یا همون background و با CTRL+J ازش یه کپی بگیرید.
حالا لایه ای که کپی گرفتید رو با موس بیاریدش بالایی اون لایه براش ها .{نفهمیدی؟ 😀 یعنی اول موس رو از سمت چپ ابزار ها اون اولیه انتخاب کن بعد بیا رو لایه کپی شده از بکگراند و موس رو رو لایه کپی شده نگه دار و اون رو بیار بالاتر از لایه براش }
سپس بیا رو لایه دومیه که همون لایه براش ها باشه و CTRL رو از رو کیبرد نگه دار و یبار رو لایه براش کلیک کنید ! شکل زیر حاصل میشه
حالا بیا رو لایه بالایی و CTRL+C رو بزن تا ازش کپی بگیره
—————————————————-
حالا یه لایه جدید باز کن جدا ! با چی ؟ با CTRL+N !
اندازه دلخواهتو بده ! مثلا چون عکس ما کوچیک بود ما اندازه 800 در 800 دادیم ! یکی گوشیش دوربینش 5 یا 8 مگاپیکسل هست ! اندازه عکسش پس باید بالایی 2000 در 3000 باشه ! خب لایه جدیدت رو اندازشو 2 برابر عکست در نظر بگیر!
حالا در لایه جدید CTRL+V رو بزن که نتیجه شکل زیر میشه
این الان خودش یا آموزش کامل بود ولی ما به این چیزا بسنده نمیکنیم چون ما خاصیم 😀
حاالا برو رو لایه background و سپس shift+f5 رو بزن و از قسمت use برو و black رو انتخاب کن
حالا بیا رو لایه عکس که لایه بالای background هست و سپس کلیک راست کن و blending option رو بزن ! سپس تنظیماتی رو که من در شکل های زیر انجام دادم رو مو به مو انجام بده 😀
نتیجه شکل زیر میشه که کاملا قابل قبوله
خب حالا یه لایه جدید با CTRL+SHIFT+N درست کن و
سپس این براش رو از اینجا دانلود کن >> دانلود با لینک مستقیم << و مثل روش بالا load brush و سپس اضافه شدن براش! خب بعد که براش رو اضافه کردی میاد اون پایین پایین براش هات دیگه درسته؟ خب اون شماره 510 که در تصویر زیر واضح هست رو انتخاب کن ! حالا شاید واسه شما یه عدد دیگه بودولی شکلش معلومه
با براش شکل زیر رو دربیار !
{ اندازه براش رو جوری انتخاب کن که شکل زیر دربیاد مثلا 800 یا 1200 }
خب حالا با CTRL رو همین لایه کلیک کن تا براش ها فقط سلکت شند بعدش
برو سراغ layer/new fill layer/ gradient رو انتخاب کن
در کادر ظاهر شده اوکی کن و تنظمیات زیر { اونجا که زرد شده میبینید . اولش سیاه سفید یا سیاه زرده کافیه رو مستطیل رنگش کلیک کنی و رنگ زیر رو بدی }
سپس حالت لایه رو به soft light تغییر بده !
حالا هم لایه براش و هم لایه gradient رو که همین الان اجرا کردیم { 2 تا لایه بالایی } رو جفتشون رو با شیفت سلکت کن و با موس بیارشون زیر عکس تا نتیجه شکل زیر بشه
حالا دوباره یه لایه جدید درست کن با CTRL+SHIFT+N 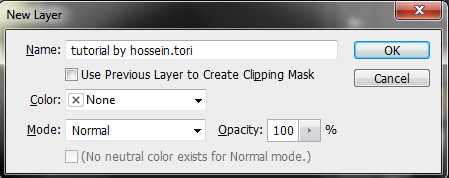
سپس B رو بزن تا براش ها فعال بشند بعد برو اون بالا و براش اولی رو انتخاب کن با سایز 2 و hardness100
سپس با ابزار pen شکل زیر رو ایجاد کن و روش کلیک راست کن و storke path رو بزن !
{ خب حالا فحش نده این مسخره دیگه کیه 😀 خب بلد نیستی با pen شکل زیر رو در بیاری؟ 😀 اشکال نداره یه فیلم 30 40 ثانیه ای از فتوشاپم گرفتم تا یاد بگیری شکل زیر رو دربیاری عصبی نشی کتکمون نزنی 😀 از لینک زیر دانلود کن }
دانلود فیلم آموزش با لینک مستقیم
خب بعد که شکل رو درواردید و روش کلیک راست کردید و storke path رو زدید یه کادر ظاهر میشه ! مثل شکل زیر دربیارید
{ اونایی که کلیک راست میکنند هیچی نمیاد !! خب عقل کل pen رو باید حتما انتخاب کنی تا شکل زیر دربیاد }
خب حالا A رو بزنید از رو کیبرد و شکل رو بیارید اینورتر ! میبینید که در جای قبلی یه خط مونده و شکل شما همچنان سرجاش هست !
خب یه لایه دیگه درست کنید با CTRL+SHIFT+N و دوباره رو همین path کلیک راست و دوباره storke path رو بزن و بعد مثل بالا بیارش اینورتر و بعد یه لایه دیگه درست کن تا اینکه شکل زیر دربیاد.
یه چند تایی درست کن شکل زیر در بیاد
{ البته در شکل بالا فاصله ها خیلی هستند که اصلا درست نیست من پاکشون کردم و فاصلشون رو نزدیک کردم }
{ بعد که مثلا 4 تا خط کنار هم درست کردی موس رو انتخاب کن و از رو کیبرد delet بزن رو صفحه تا شکل path پاک بشه }
اونایی که این خط سبز های بالا رو به درستی انجام دادند خیلی حال کردم باهاشون 😀 اونایی که نتونستند و نفهمیدند و بد و بیراه گفتند فیلم زیر رو ببینید تا همه این خط سبزای بالا رو توش در اوردم تا یاد بگیرند .
خب بعد بیا هر چند تا لایه جدید واسه کار بالا درست کردی { هر خط یه لایه بود دیگه } همه رو با shift نگه دار و CTRL+E رو بزن تا به لایه تبدیل بشند.
حالا یه لایه جدید ایجاد کنید با CTRL+SHIFT+N و سپس با براش رنگ های زیر رو بکشید رو اون نوار ها که ایجاد کردیم
خب قرار نیست اینطوری بمونه کافیه layer mode رو به screen تغییر بدید . نتیجه شکل زیر
خب اونایی که پشت بکراند راضی نیستند میتونند برند به قسمت زیر
سپس برید رو گزینه layer/new adjustment layer/ hue saturation و مقدار های زیر رو وارد کنند.
نتیجه شکل زیر میشه
حالا T رو از رو کیبرد بزنید و یه متن درست حسابی زیرش بنویسید با فونت سفید
رو لایه فونت کلیک راست کنید و blending option رو بزنید و inner shadows رو انتخاب کنید و تنظیمات مربوطه
حالا حالت لایه رو هم به soft light تغییر بدید .
نتیجه نهایی !
اینم از این آموزش 😉
اونایی که تونستند انجام بدند تو قسمت نظرات عکسشون رو بذارند ببینیم همه
تو این مدتی هم که نیستیم میتونید سوالاتتون رو و یا زمان آپدیت شدن سایت توسط بنده رو از راه های ارتباط با ما جویا بشید .
دیدگاه کاربران(0)
ارسال دیدگاه
برای نوشتن دیدگاه باید وارد بشوید.
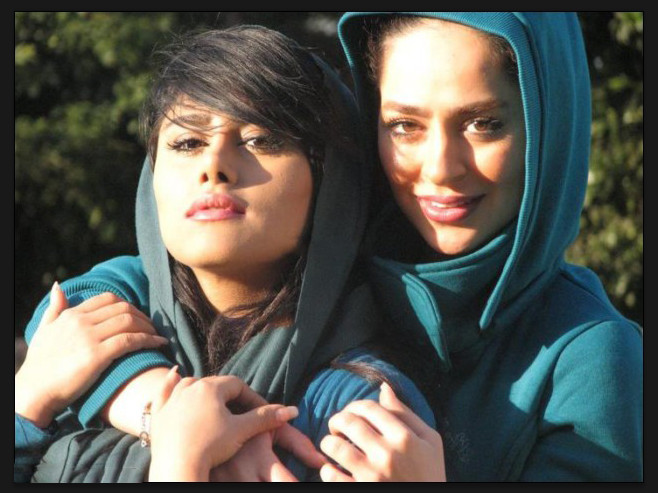
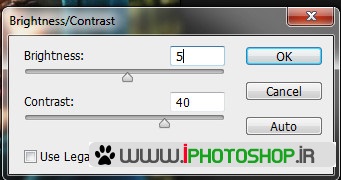
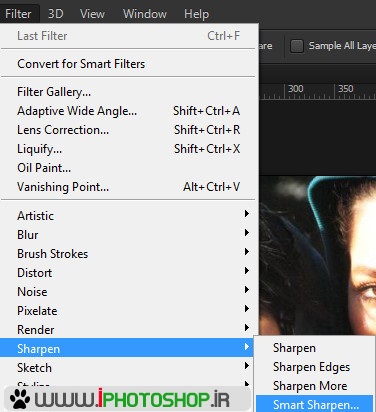
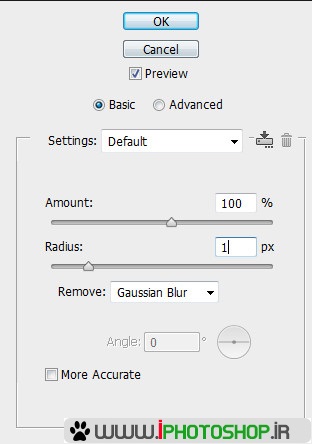
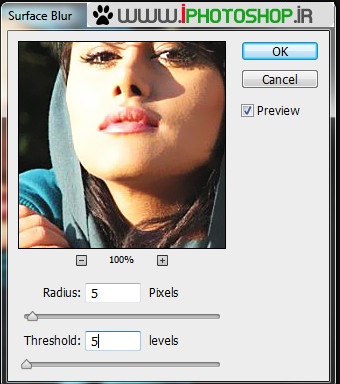





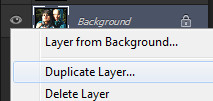
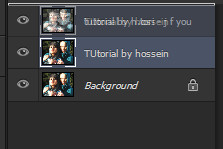

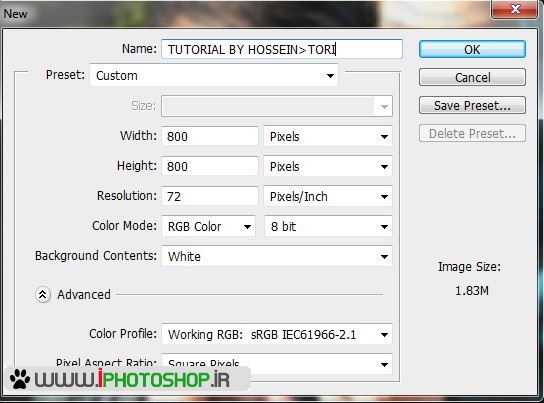

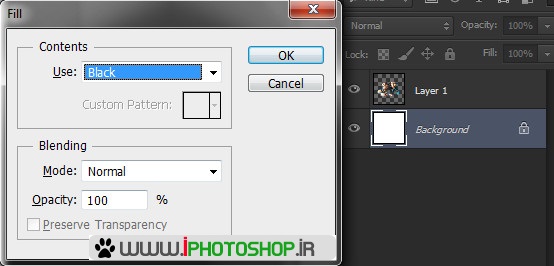
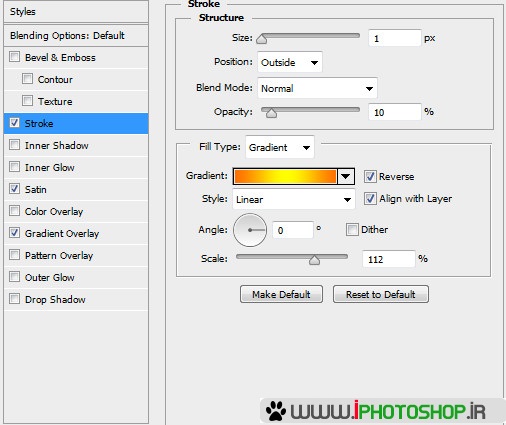
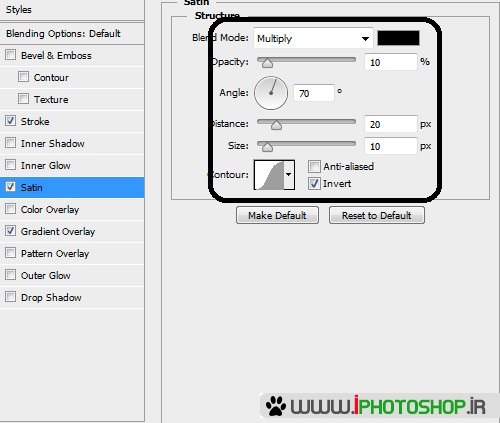
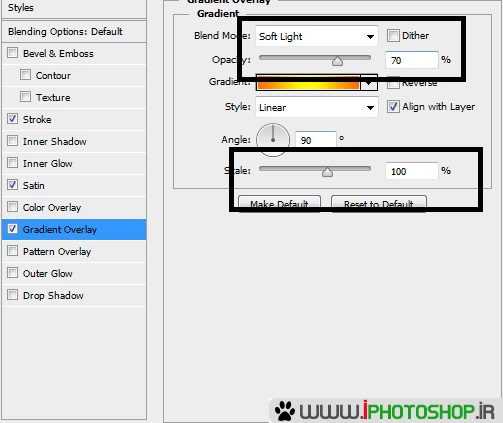

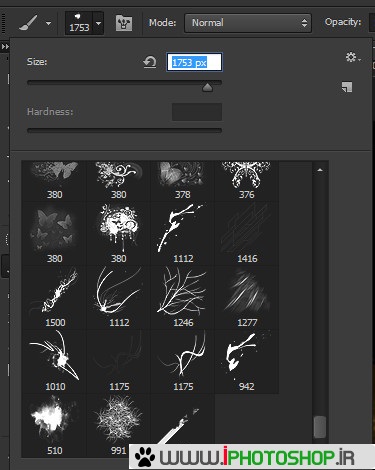

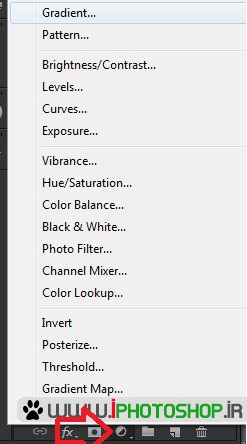
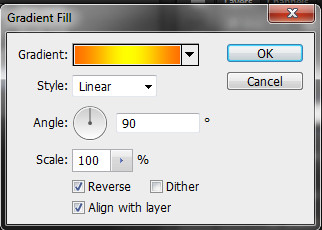
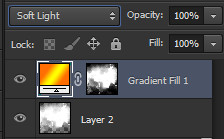
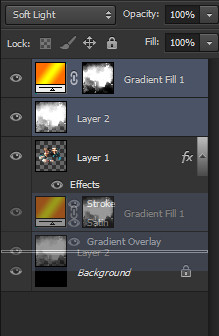


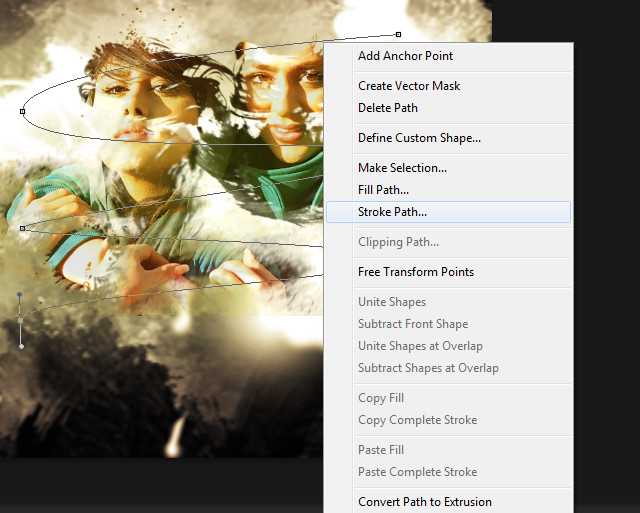



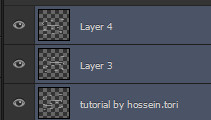


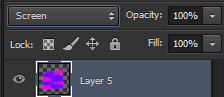

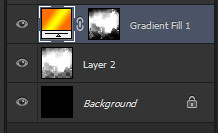
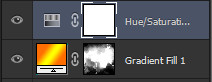
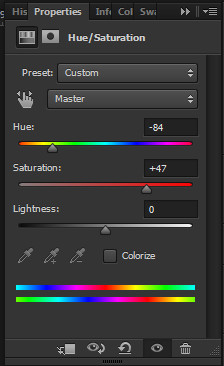


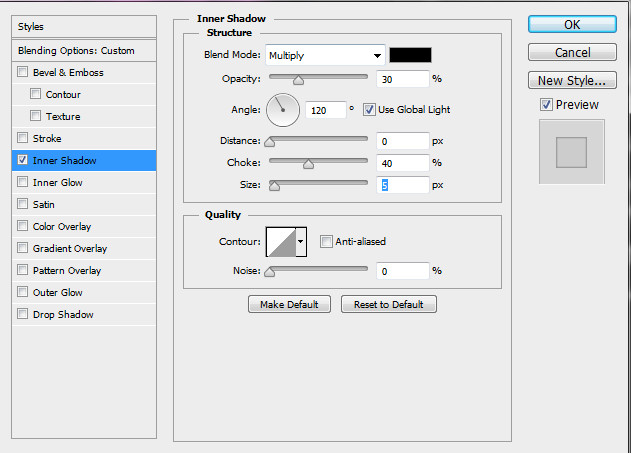
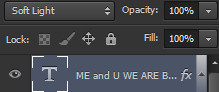


 پکیج تصاویر ایده و خلاقیت در فتوشاپ
پکیج تصاویر ایده و خلاقیت در فتوشاپ  دوره حرفه ای ابزار شناسی فتوشاپ
دوره حرفه ای ابزار شناسی فتوشاپ  دوره مقدماتی آموزش فتوشاپ
دوره مقدماتی آموزش فتوشاپ  ایجاد افکت متنی در فتوشاپ
ایجاد افکت متنی در فتوشاپ  آموزش طراحی کارت ویزیت دو طرفه
آموزش طراحی کارت ویزیت دو طرفه  آموزش طراحی کاور موزیک
آموزش طراحی کاور موزیک  اجرای افکت زیبا در فتوشاپ
اجرای افکت زیبا در فتوشاپ  آموزش ساخت پستهای پازلی برای اینستاگرام 2 + demo
آموزش ساخت پستهای پازلی برای اینستاگرام 2 + demo  Telegram
Telegram Linkedin
Linkedin Pinterest
Pinterest Twitter
Twitter