در این آموزش یاد خواهید گرفت که چطور در فتوشاپ عکس ها را چاپ کنید و چطور از بزرگترین اشتباه چاپی اجتناب کنید.این آموزش در دو بخش تهیه شده: بخش اول: چگونگی کار با ابزار پرینت که به شما تنظیمات ابتدایی و اصولی پرینت رو یاد میده و بخش دوم: بزرگترین اشتباه در پرینت
چگونگی کار با ابزار پرینت
1- برای پریبنت کردن به منوی File > Print برید. ابزار پرینت با کلی تنظیمات به این شکل براتون باز میشه.
2- خوب اینجا باید یه پرینتر انتخاب کنید. اگه چند تا پرینتر دارید اون پرینتری رو انتخاب کنید که میخواید با اون عکستون رو چاپ کنید. اگه اسم پرینترتون رو تو این لیست نمیبینید حتما چک کنید که آیا درایور پرینترتون رو درست نصب کردید یانه. برای نصب پرینترتون به طور صحیح هم میتونید به manual یا همون دفترچه راهنمایی که دارید مراجعه کنید.
3- دکمه ی Page Setup رو که بزنید منویی براتون باز میشه که میتونید از اونجا تنظیمات مربوط به صفحه رو انجام بدید. اینجا همون جایی هست که شما اندازه صفحه ، تعداد صفحات چاپ و کیفیت چاپ رو تنظیم میکنید.
4- در فیلد copies تعداد صفحاتی رو که میخواهید از رو نسخه چاپ بشه رو تعیین کنید.
5- با تنظیمات paper orientation شما میتونید تعیین کنید که صفحه ای که چاپ میشه افقی باشه یا عمودی. مثلا اگه دارید عکسی رو چاپ میگیرید که پهنای اون بیشتر از ارتفاع صفحه میشه خوب باید landscape رو انتخاب کنید تا تمام تصویرتون تو برگه ی چاپ بیفته. تنظیمات paper orientation درست زیر تصویر تو همون منوی تنظیمات پرینت قرار دارین که براتون تو تصویر هم مشخص کردم.
6- تنظیمات position and scale رو هم حتما چک کنید. میتونید چک مربوط به Scale to Fit Media رو حتما بزنید تا به فتوشاپ بگید که خودش به طور اتوماتیک تنظیمات رو طوری قرار بده که عکس در صفحه به طور کامل فیت بشه. اگه به بخش پایینی همون تنظیمات Scale Print Size نگاه کنید گزینه ای به نام Print Resolution رو میبینید. فتوشاپ طوری مقیاس تصویر رو مقدار دهی میکنه تا کیفیت تصویر همونی که هست حفظ بشه. اگه بخوایم به طور کلی کیفیت رو توضیح بدیم اینه که هرچی مقدار print resolution بالاتر باشه تصویر از کیفیت بالاتری برخورداره، ولی این دلیل نمیشه که همیشه بالاترین رزلوشن رو برای تصویر در نظر گرفت چون به همون مقدار که کیفیت بره بالا حجم تصویر هم میره بالاتر و همه جا این خوب نیست. برای اکثر پرینترها اینطوریه که اگر print resolution تصویری که دارید مساوی و یا بیشتر از مقدار مطلوب print resolution خود پرینتر باشه، زمان چاپ خود پرینتر به طور اتوماتیک عکس رو طوری مقیاس دهی میکنه که با همون print resolution مطلوبی که در تنظیمات پرینتر هست تصویر چاپ بشه.
7- تنظیمات اختیاری (Optional): شما میتونید از منوی آبشاری که باز میشه تنظیمات Color Management یا Output رو به طور اختیاری انتخاب کنید.
تنظیمات Output باید همونطوری که هستن باقی بمونن. فقط در چاپهای بزرگ هست که میان تنظیمات Output رو مطابق با اون خروجی که میخوان داشته باشن تنظیم میکنن، ولی برای استفاده های خانگی هیچ نیازی نیست تا در این تنظیمات تغییری ایجاد کنید.
تنظیمات color management به شما اجازه میده تا با مدیریت رنگ بتونید چاپ رو انجام بدید. این تنظیمات برای این هستن که مطمئن شیم که چاپی که توسط پرینتر انجام خواهد شد درست همون چیزی باشه که داریم تو مانیتور میبینیم. در اینجا به جزئیات این بحث نمیپردازیم چون خیلی داستان طولانی داره و بعدا به طور چداگانه و تخصصی به اون خواهیم پرداخت. برای استفاده های خانگی همین تنظماتی که داریم خوب هستن و لازم نیست هیچ تغییری در اونها بدیم.
8- در حین همین که تنظیمات رو هی تغییر میدید میتونید به Preview یا پیش نمایش که در سمت چپ میبینید نگاه کنید تا ببینید که قراره چی چاپ بشه.
اشتباه: برای اینکه به بهترین نتیجه برسید مود عکستون رو به CMYK تغییر بدید.
حقیقت: پرینترهای رومیزی خودشون به طور کامل با RGB آشنا هستن و به طور خودکار تبدیل RGB به CMYK رو طوری انجام میدن تا بهترین نتیجه ایجاد بشه.
اگه مود عکسی که دارید RGB هست به هیچ وجه اون رو برای چاپ به CMYK تبدیل نکنید. میشه گفت تقریبا در تمام پرینترهای رومیزی اگر شما مود عکس رو به CMYK تغییر بدید نتیجه ای که خواهید داشت دقت کمتری پیدا میکنه. دلیل این امر هم اینه که پرینترهای رومیزی یک الگوریتم منحصر به فرد برای تبدیل عکسهای RGB به CMYK رو دارن. و یادتون باشه که اگه عکسی که دارید رو CMYK کردید خود پرینتر هم دوباره اون رو به CMYK تبدیل میکنه و این دلیل پایین شدن دقت پرینت میشه. الگوریتم کار پرینترها به این شکلی هست که میبینید:
بنابراین شما باید عکس را در همان حالت RGB نگه داشته تا پرینتر خودش آن را به CMYK تبدیل کند.
پیش نمایش رنگ های پرینت
دلیل دیگر غیر از اینکه افراد عکسشون رو قبل از چاپ به CMYK تبدیل میکنن چون فکر میکنن که نتایج بهتری میگیرن اینه که میخوان ببینن که رنگها وقتی چاپ میشن قراره به شکل دیده بشن.فتوشاپ این امکان رو به شما داده که قبل از پرینت بدون اینکه لازم باشه تا مود رنگی رو عوض کنید از رنگهای چاپ مطلع بشین.
برای اینکه یه پیش نمایش از رنگهایی که قراره چاپ بشن ببینید به منوی View > Proof Colors برید. حالا میتونید در اینجا رنگهایی که قراره تو چاپ دیده بشن رو بدون اینکه مود رنگی رو عوض کنید و هزار دنگ و فنگ دیگه به خوبی مشاهده کنید.فقط به یاد داشته باشید که دوباره قبل از اینکه عمل چاپ رو انجام بدید این تنظیم رو disable یا غیر فعال کنید تا تاثیری توی چاپتون نداشته باشه.
امیدوارم تا تونسته باشم یه دیده کلی نسبت به چاپ بهتون داده باشم. در آموزش های بعدی سعی بر اینه که به طور تخصصی تر و با جزئیات بیشتر این مبحث رو با هم کار کنیم.
منبع:freeonlineclasses
موفق باشید
دیدگاه کاربران(0)
ارسال دیدگاه
برای نوشتن دیدگاه باید وارد بشوید.
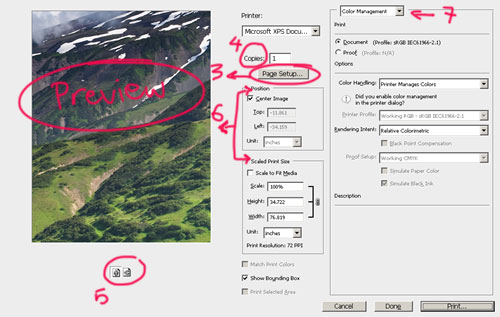
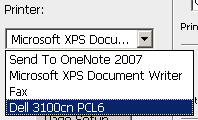
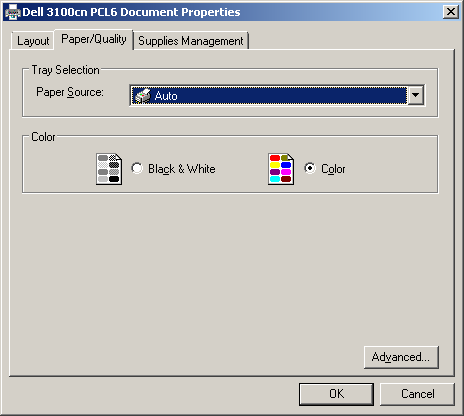
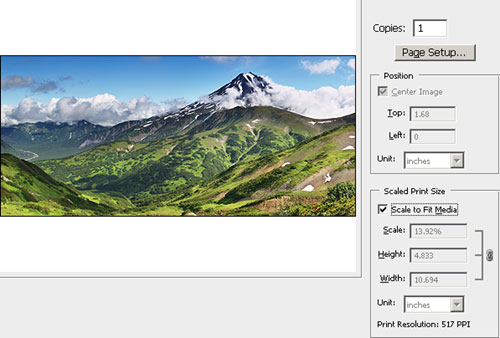
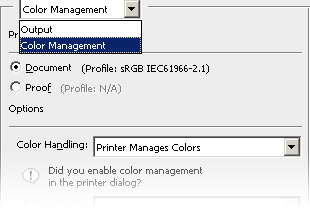
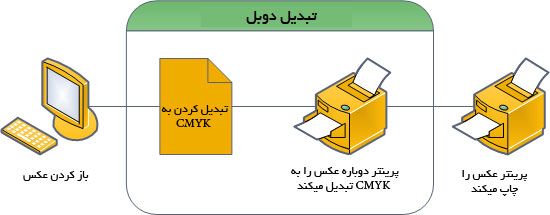

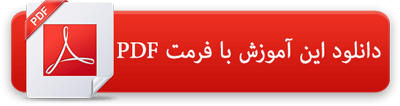
 پکیج تصاویر ایده و خلاقیت در فتوشاپ
پکیج تصاویر ایده و خلاقیت در فتوشاپ  دوره حرفه ای ابزار شناسی فتوشاپ
دوره حرفه ای ابزار شناسی فتوشاپ  دوره مقدماتی آموزش فتوشاپ
دوره مقدماتی آموزش فتوشاپ  ایجاد افکت متنی در فتوشاپ
ایجاد افکت متنی در فتوشاپ  آموزش طراحی کارت ویزیت دو طرفه
آموزش طراحی کارت ویزیت دو طرفه  آموزش طراحی کاور موزیک
آموزش طراحی کاور موزیک  اجرای افکت زیبا در فتوشاپ
اجرای افکت زیبا در فتوشاپ  آموزش ساخت پستهای پازلی برای اینستاگرام 2 + demo
آموزش ساخت پستهای پازلی برای اینستاگرام 2 + demo  Telegram
Telegram Linkedin
Linkedin Pinterest
Pinterest Twitter
Twitter