سلام. قراره تا با یه تکنیک خیلی سریع عکس ها رو دانه دار یا همون grain رو در عکس ایجاد کنیم. خیلی وقتا موقع عکاسی به خاطر نور اشتباه یا تنظیمات اشتباه دوربین در عکس ها نویز ایجاد میشه که اصلا دوس نداریم. خیلی وقت ها هم میشه که همون نویز زیبایی عکس رو چند برابر میکنه و حس جالب تری رو برای بیننده ایجاد میکنه. مهم اینه که “خودمون به صورت خودآگاه این کار رو انجام بدیم” چون هنری که شانسی به وجود بیاد خیلی ارزش نداره و اگه با قصد یه عملی رو انجام بدیم اونجاست که کار با ارزش میشه. حالا قرار نیست کلاس فلسفه ی هنری راه بندازیم. تو این آموزش میخوایم یاد بگیریم که چطور عکس هامون رو نویز دار کنیم به طوری که زیبایی عکس رو هم افزایش بدیم. واسه این آموزش از هر ورژنی دوس دارین استفاده کنید. ولی همونطور که همیشه تاکید میکنم “آقاااااااااا جان اون ورژن Cs6 رو نصب کن همه رو راحت کن بره دیگه” . مفته دیگه. پس آپدیت باشین 😉 بریم سراغ آموزش:
عسکی که تو این آموزش استفاده میکنیم اینه:
گام اول: یک لایه جدید بسازید و اون رو با خاکستری 50% پر کنید و مود لایه رو از حالت نرمال به overlay تغییر بدید.
خوب کار خیلی ساده شروع میشه. برای انجام این مرحله اول از همه از پایین قسمت لایه ها دکمه ی new layer رو که تو تصویر هم نشون داده شده بزنید تا یک لایه ی جدید به داکیومنت اضافه بشه و بعد از باز شدن اون رو با خاکستری 50% پر کنید.
(توضیح بیشتر واسه مبتدی ها: میتونید به جای ساختن لایه از طریقی که گفتم کلیدهای ctrl+alt+n رو باهم بزنید تا پنجره ی new layer باز شه. تو این پنجره این قابلیت رو دارید که تمام تنظیمات لایه رو در همون ابتدا انجام بدید.) وقتی پنجره ی new layer باز شد میتونید اسم لایه رو بنویسید که اینجا ما نام film grain (که اسم اهمین تکنیک هم بود) رو واسه لایه انتخاب کردیم. و در قسمت mode هم باید overlay رو انتخاب کنید و تیک پایین صفحه رو هم بزنید.
خوب حالا کلید اوکی رو بزنید. با بسته شدن پنجره یه لایه با همون نام و مودی که واسش انتخاب کردید ساخته میشه و چون هنوز توش هیچی نیست تغییری تو تصویر دیده نمیشه. -تغییر حاصل میشه عجله نکین- دلیل دیده نشدن رنگ خاکستری اینه که مود لایه رو به overlay تغییر دادیم. به طور کلی مود overlay کارش همینه که با تونالیته ی رنگی طوری برخورد میکنه که خاکستری 50% به کل دیده نمیشه یا به قول معروف transparent میشه. حالا خیلی مهم نیست که بدونید این افکت چطور داره اجرا میشه، ولی اگه خیلی کنجکاوید میتونید به مقاله ای که بعدا در اون 5 فیلتر کلی رو معرفی میکنیم رجوع کنید که همنیجا وقتی نوشتمش لینکش رو براتون خواهم گذاشت.
خوب چیزی که تا اینجای کار داریم یه لایه پشت زمینه است و یه لایه خاکستری که روی اون قرار داره .
گام دوم: تبدیل لایه به یه لایه ی هوشمند یا smart layer
روی آیکون کوچیک در بالای راست قسمت لایه ها کلیک کنید و از منویی که باز میشه convert to smart object رو انتخاب کنید.
باز هم میبیند که هیچ تغییری تو تصویر ایجاد نشد. (این چه آموزشیه که هر کار میکنیم هیچ تغییری نمیکنه آخه)
اینجا یاد میگیرید که از smart objectها و smart filter ها هم استفاده کنید. وقتی روی یه smart object یه فیلتر اجرا میکنید این قابلیت رو دارید که بعدا هم روی اون فیلتر تغییراتی اعمال کنید که بهش میگن smart filter. تنها تغییری که شکل لایه میکنه اینه که یه آیکون کوچیک کنارش اضافه میشه .
گام سوم: اجرای فیلتر noise روی تصویر
لایه خاکستری رو انتخاب کنید و از به منوی فیلتر برید به آدرسی که تو تصویر میبینید:
نتظیمات رو درست مثل تصویر زیر انتخاب کنید و اوکی رو بزنید :
اوکی رو که میزنید دیگه یه سری تغییرات تو تصویر دیده میشه 😀
حالا اگه تو مراحل قبلی لایه رو به smart layer تبدیل کرده باشید باید ببینید که زیره لایه افکت نویز تو لیست به شکل یه smart filter اومده که میتونید روش دابل کلیک کنید تا پنجره ی فیلتر دوباره باز شه و هر تنظیمی رو که دوست دارید بدون نیاز به تکرار مراحل قبلی اجرا کنید.
گام چهارم: اجرای فیلتر gaussian blur
به منوی فیلتر برید دوباره به آدرس زیر تا این افکت رو انتخاب کنید:
مقدار radius رو به 0.5 pixel تغییر بدید و اوکی رو بزنید:
حالا میبینید که فیلتری که میخواستیم به عکس بدیم رو اجرا کردیم به طور خیلی ساده. فقط یه چیز مونده :
گام آخر: تنظیم نهایی لایه و افکت
اگه احساس میکنید که شدت افکتی انجام دادید خیلی زیاد شده میتونید opacity لایه رو کمتر کنید تا بهتر بشه.
یه کاره دیگه هم که میتونید همیشه انجام بدید تا به نتیجه های متفاوت و شاید بهتر برسید اینه که مودهای دیگه ی لایه رو هم انتخاب کنید تا نتایج متفاوتی از کار رو ببینید. اینجا soft light رو هم امتحان کردیم
با هم اگه میتونید برگردید و فیلترهایی که قبلا اجرا کرده بودید رو با دابل کلیک کردن روی اونها باز کنید تا تنظیمات دیگه ای رو اتخاذ کنید -از لغت اتخاذ خوشم اومد خیلی وقت بود استفاده نکرده بودم-
در کل هر کار دوس دارید بکنید. همه چی رو امتحان کنید. تغییر بدید. نترسید. خراب شد دوباره از اول انجام بدید. تمرین کنید و همه چی رو امتحان کنید، اینجوری خیلی سریعتر حرفه ای میشین. 😉
میتونید فیلتر blur رو هم که دادید تغییر بدید. امتحان کنید
خوب کار تمومه. اگه دقت کرده باشید با آموزش خیلی خیلی ساده ای طرف بودید. ولی سعی من همیشه تو آموزش دادن اینه که “بهتون ماهی رو ندم، بلکه ماهی گیری رو بهتون یاد بدم”
امیدوارم که بدونید کدوم بهتره.
شاد و موفق باشید
دیدگاه کاربران(0)
ارسال دیدگاه
برای نوشتن دیدگاه باید وارد بشوید.

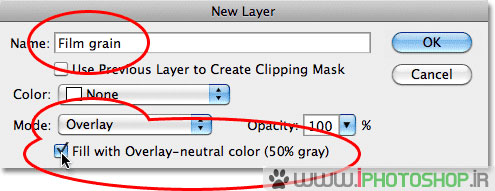
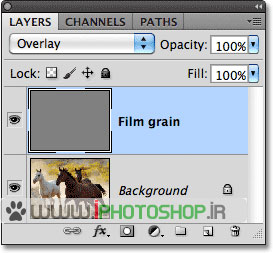

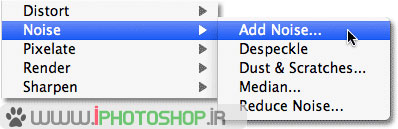



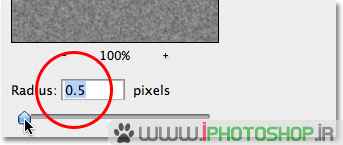
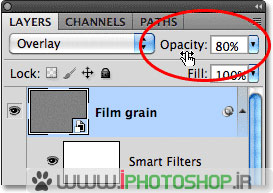
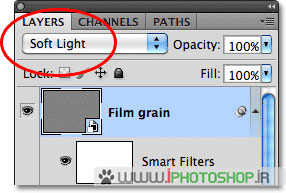


 پکیج تصاویر ایده و خلاقیت در فتوشاپ
پکیج تصاویر ایده و خلاقیت در فتوشاپ  دوره حرفه ای ابزار شناسی فتوشاپ
دوره حرفه ای ابزار شناسی فتوشاپ  دوره مقدماتی آموزش فتوشاپ
دوره مقدماتی آموزش فتوشاپ  ایجاد افکت متنی در فتوشاپ
ایجاد افکت متنی در فتوشاپ  آموزش طراحی کارت ویزیت دو طرفه
آموزش طراحی کارت ویزیت دو طرفه  آموزش طراحی کاور موزیک
آموزش طراحی کاور موزیک  اجرای افکت زیبا در فتوشاپ
اجرای افکت زیبا در فتوشاپ  آموزش ساخت پستهای پازلی برای اینستاگرام 2 + demo
آموزش ساخت پستهای پازلی برای اینستاگرام 2 + demo  Telegram
Telegram Linkedin
Linkedin Pinterest
Pinterest Twitter
Twitter