امروز یه آموزش خیلی ساده و خیلی سریع داریم. سعی میکنیم انقدر سریع پیش بریم که بشه تو 5 دقیقه اون رو اجرا کرد. البته باید اینو یادآوری کنم که ساده بودن یک تکنیک دلیل بر بد بودن اون نیست. عده ای از بچه ها از این شاکی شدن که آقا این آموزش ها خیلی ساده است ولی غافل از اینکه همون آموزش های پیشرفته هم ترکیب تعدادی از آموزش های خیلی خیلی ساده است که وقتی با خلاقیت طراح با هم ترکیب میشن تبدیل میشن به یه اثر که هر کسی با دیدنش میگه “عجب طرحی شده”. پس یادتون باشه که واسه حرفه ای شدن باید چیزای زیادی رو یاد بگیرید و مهمتر از اون سعی کنید خلاق باشید و با خلاقیت از این تکنیک ها استفاده کنیم.
بریم سراغ آموزش:
1- بعد از اینکه یک داکیومنت جدید ساختیم (که در اینجا 350*350 پیکسل بوده) تب یا همون سربرگ channels رو باز میکنیم (سربرگ channels تو قسمت لایه ها دیده میشه که اگه لایه ها رو ندارید میتونید کلید F7 رو بزنید تا باز بشه و بعد سربرگ رو انتخاب کنید) حالا یه channel جدید رو باز زدن دکمه ی create new channel که همون پایین هست ایجاد کنید
2- حالا یه براش بزرگ انتخاب کنید و توی این channelی که با هم ساختیم یه شکل منحنی تمیز ایجاد کنید. اینجا من یه شکل ساده کشیدم که در واقع میتونست هر شکلی باشه. (اینجا همونجاست که خلاقیت باید کار کنه، ببینید چه چیزایی میتونه باشه… )
3- شکلی که من کشیدم اینجوری شد
4- خوب حالا مطمئن شید که channel رو انتخاب کردید. به منوی filter برید و داخل pixelate گزینه ی halftone رو انتخاب کنید.
5- همون تنظیمات پیش فرض خوبن. مطمئن شید که مقدارها اینا هستن:
6- اگه همه چی درست بوده باشه چیزی که دارید این شکلی خواهد شد:
7- خوب برگردید به قسمت لایه ها تا یه لایه ی جدید درست کنیم:
8- حالا میفهمید که چرا اصلا تا اینجای کار رو اینجوری پیش رفتیم. اینا واسه این بود که یه select تهیه کنیم. مثل عکس عمل کنید تا selectionی که داشتیم رو لود کنیم:
9- خوب این روش select گرفتن شاید یه کم عجیب و غریب به نظر میاد ولی فتوشاپ این امکان رو میده که بتونیم از خود لایه های channel یه select تهیه کنیم. حالا همون channelی رو که با هم ساختیم که اینجا اسمش رو تغییر ندادیم و alpha1 هست رو انتخاب کنید.
10- حالا باید یه همچین selectionی داشته باشید.:
11- حالا یه رنگ انتخاب کنید تا داخل این قسمت انتخاب شده رو باهاش رنگ کنیم. اینجا من یه رنگ آبی روشن رو انتخاب کردم. کلید های Ctrl+backSpace رو بزنید تاخیلی راحت رنگی که انتخاب کردید انتخاب رو fill کنه:
12- برای اینکه یه حالی به طرح داده باشیم تا حال و هواش یه کم بهتر بشه میتونید یه inner shadow هم بهش اضافه کنید. روی لایه دابل کلیک کنید و blending options رو بزنید و از سمت چپ inner shadow رو انتخاب کنید و تنظیمات زیر رو قرار بدید:
13- نتیجه ی کارتون این میشه :
خیلی ساده بود مگه نه؟؟؟؟
بازم تاکید میکنم ساده بودن یک تکنیک دلیل نمیشه که نشه باهاش کارهای خفنی کرد. تکنیک رو هر جا که میدونید کاربرد داره استفاده کنید. think out of the box
اینجا من تو 1 دقیقه یک عکس خیلی مزخرف رو درست کردم که فقط نشون بدم میشه باهاش کارای دیگه هم کرد. موفق باشید
منبع: dreamdealer
دیدگاه کاربران(0)
ارسال دیدگاه
برای نوشتن دیدگاه باید وارد بشوید.
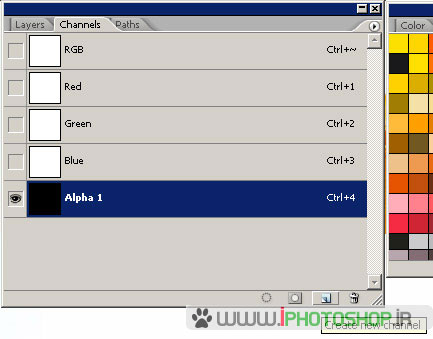
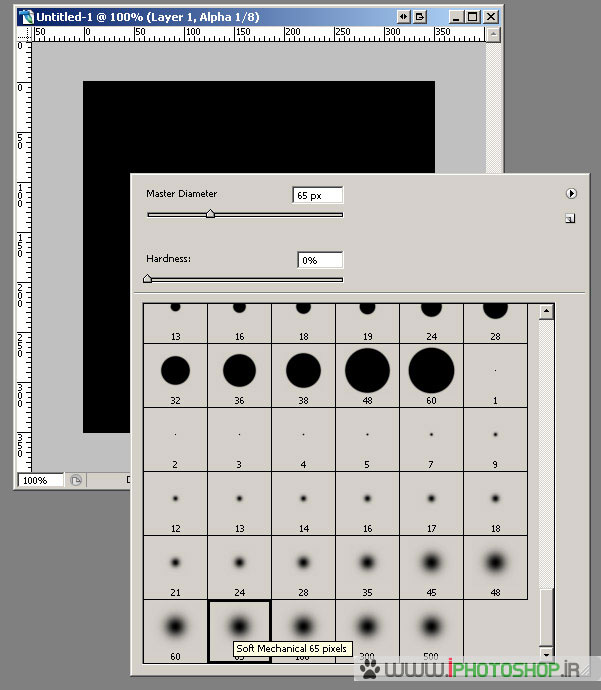
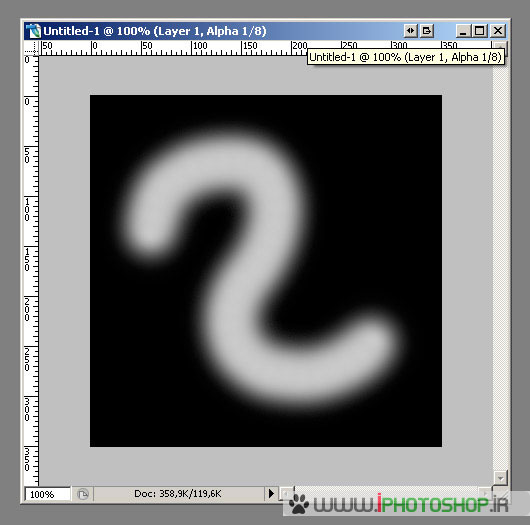
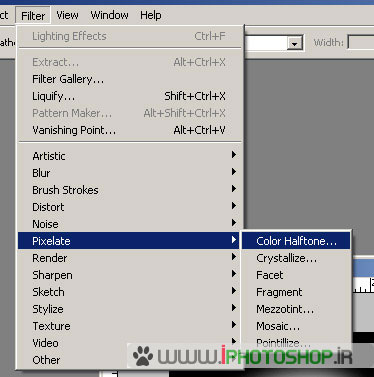
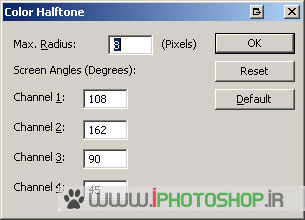
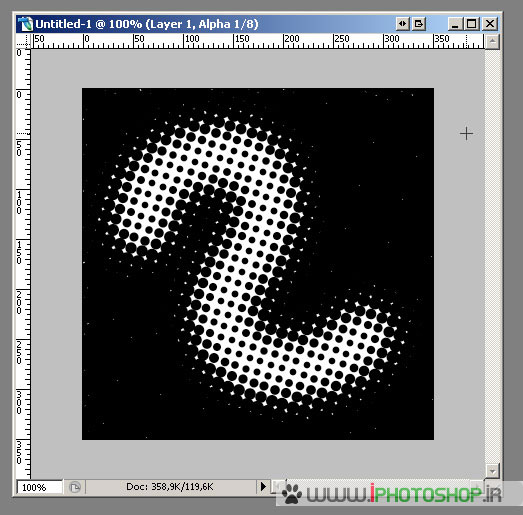
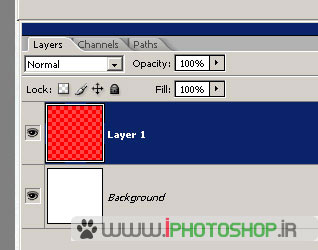
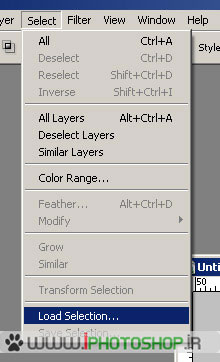
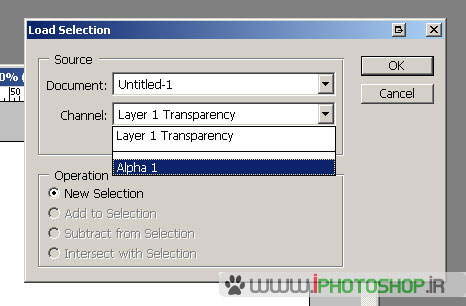
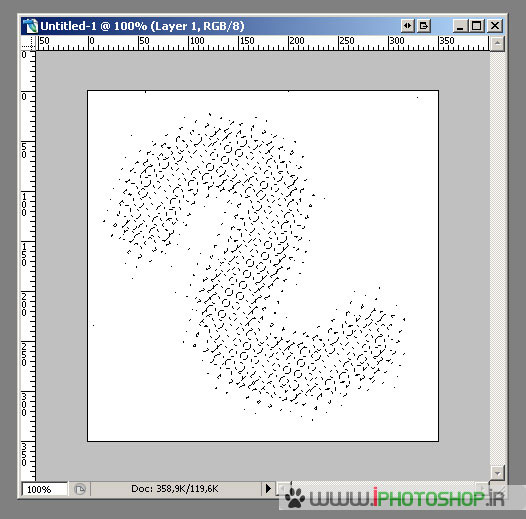

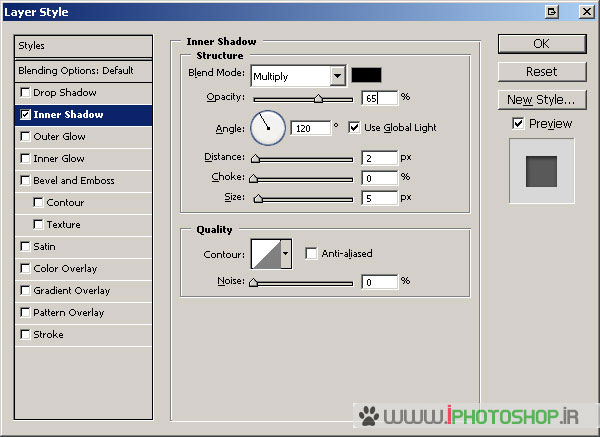


 پکیج تصاویر ایده و خلاقیت در فتوشاپ
پکیج تصاویر ایده و خلاقیت در فتوشاپ  دوره حرفه ای ابزار شناسی فتوشاپ
دوره حرفه ای ابزار شناسی فتوشاپ  دوره مقدماتی آموزش فتوشاپ
دوره مقدماتی آموزش فتوشاپ  ایجاد افکت متنی در فتوشاپ
ایجاد افکت متنی در فتوشاپ  آموزش طراحی کارت ویزیت دو طرفه
آموزش طراحی کارت ویزیت دو طرفه  آموزش طراحی کاور موزیک
آموزش طراحی کاور موزیک  اجرای افکت زیبا در فتوشاپ
اجرای افکت زیبا در فتوشاپ  آموزش ساخت پستهای پازلی برای اینستاگرام 2 + demo
آموزش ساخت پستهای پازلی برای اینستاگرام 2 + demo  Telegram
Telegram Linkedin
Linkedin Pinterest
Pinterest Twitter
Twitter