خب سلامی دوباره ! قبلا 4 اموزش در مورد تبدیل عکس به نقاشی با مداد / رنگ روغن / سینمایی / رنگ روغن 2 گذاشته بودیم ! اینبار نوبت به ابرنگ میرسه ! خب آموزش 5 مرحله اصلی داره و زمان مورد نیاز برای انجامش کمتر از 10 دقیقه هست ! دقت کنید افکت آبرنگ هست پس انتظارات یه نقاشی به ابرنگ رو داشته باشید نه بیشتر ! بیان آموزشم روان و در مورد شرایط استوک و … در ادامه صحبت میکنم . با ما باشید
خب شرایط استوک
1.عکس از نیم تنه بالا ترجیحا
2. فاصله عکس با دوربین کمتر از 2 متر
3.کیفیت استوک مناسب { لازم نیست بالا باشه }
1> خب ابتدا عکس مورد نظر خود را با فتوشاپ باز کنید.
2> خب یه کمک به کسانی که عکسشون محیطش خیلی بزرگتر هست ! کافیه برای تمرکز روی عکس از مساحت محیط اطراف کم کنید . خب برای انجامش کافیه C رو از رو کیبرد بزنید یا ابزار crop رو بردارید و دور عکستون یکم بیشتر رو مشخص کنید و روش کلیک راست کنید و crop رو بزنید
3>خب ما حالا میخوایم کیفیت صورت یکم بیاد بالا . پس filter/blur/surface blur و مقدار های 5 و 5 رو وارد کنید
4>حالا یبارم فیلتر زیر رو اجرا کنید
5>حالا از لایه مورد نظر { بکگراند } یه کپی بگیرید یا از روش زیر یا رو لایه کلیک کنید و cTRL+J رو بزنید
6>حالا در لایه کپی فیلتر زیر رو اجرا کنید
{ دوستانی که میگن نیست اینو بزن > CTRL+K و بعد در قسمت plug یا plugin اون تیک show all filter gallery رو بزنید ! }
مقدار زیر رو وارد کنید
7> حالا حالت لایه رو به lighten تغییر بدید
8> نتیجه
9> حالا رو همین لایه کلیک کنید و CTRL+J رو بزنید یه کپی بگیره ! بعدش فیلتر زیر رو اجرا کنید و مقادیر رو بدید
10> حالا حالت لایه رو به screen تغییر بدید
11> حالا از لایه background یه کپی بگیرید و با موس بیاریدش بالای لایه ها
12> فیلتر زیر رو اجرا کنید و مقادیر رو بدید
13> نتیجه واقعا افتضاحه خداییش ! 😀 اشکال نداره eraser tool رو بردار و سپس از قسمت opacity بالاش مقدار رو 30 تا 50 بذار و رو صورت و بدن بکشید یکم بهتر شه ! 😀
14> خب حالا از لایه background کپی بگیرید و با موس بیاریدش بالا مثل مرحله 11 !
{ افراد مبتدی : برای اینکه صرفا آموزش رو انجام نداده باشید و یکم اطلاعاتتون بره بالا شاید بپرسید که چرا همیشه از background کپی میگیریم میاریم بالا ! ببینید وقتی که اینکارو میکنید هر افکتی که رو لایه کپی انجام بدید بر اساس لایه زیریش تغییر میکنه ! یعنی شما یه افکت رو اجرا میکنید وقتی که حالت لایه رو تغییر بدید بر اساس لایه زیریش تغییر میکنه نه اینکه کارهای قبلی و لایه های پایینی بیهوده باشند ! }
15> حالا فیلتر زیر رو اجرا کنید و مقادیر رو بدید
16> حالا حالت لایه رو به lighten تغییر بدید
17> حالا یه نکته بگم اونایی که خیلیییی با این مرحله آخری موافق نیستند که اکثرا هم نیستند کافیه دوباره eraser tool رو بردارید با opacity بین 25 تا 30 و رو صورت یکم بکشید تا بشه شکل زیر
در پناه حق
دیدگاه کاربران(0)
ارسال دیدگاه
برای نوشتن دیدگاه باید وارد بشوید.

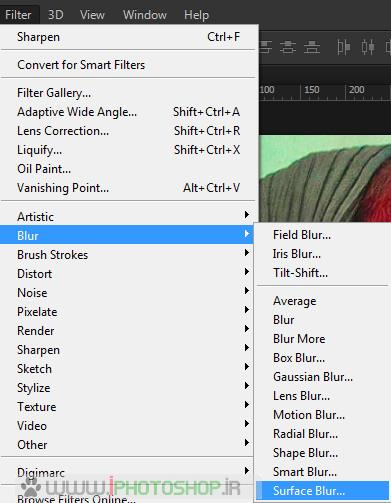
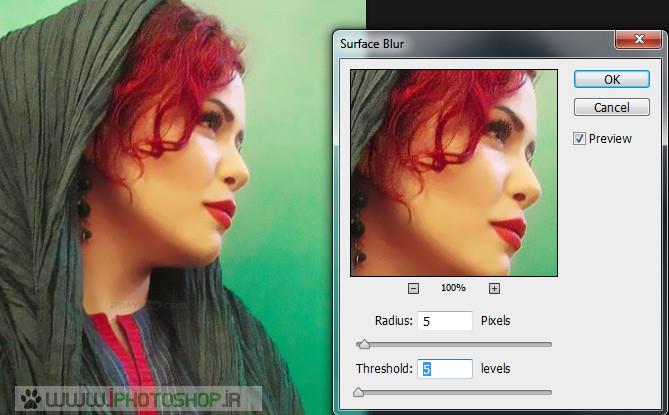
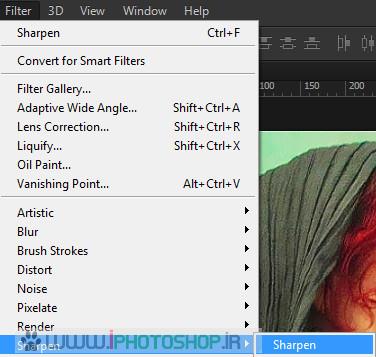
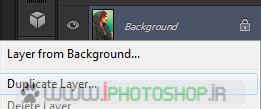
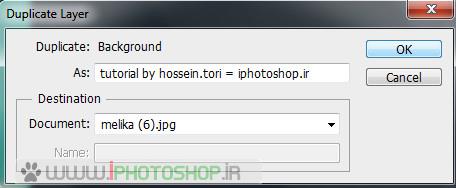

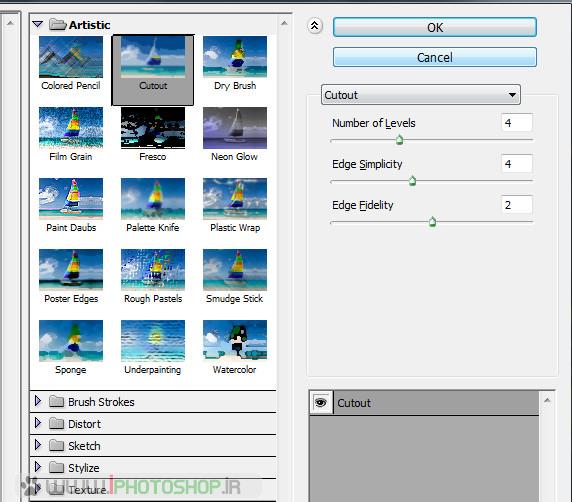
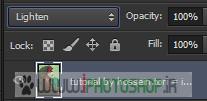

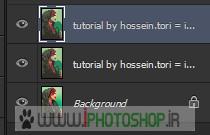

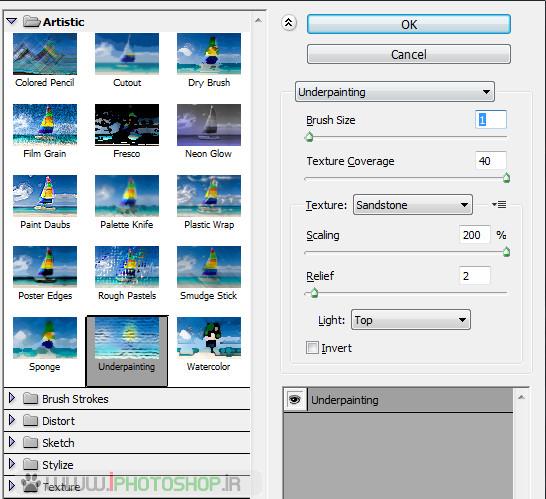

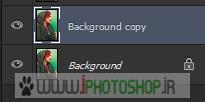
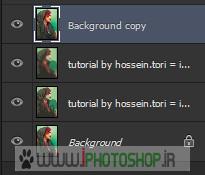

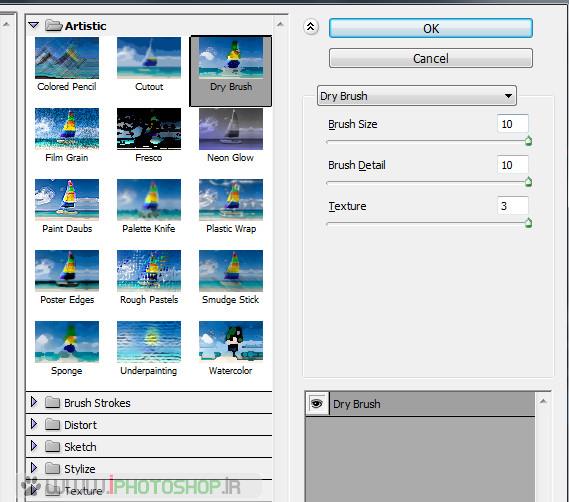
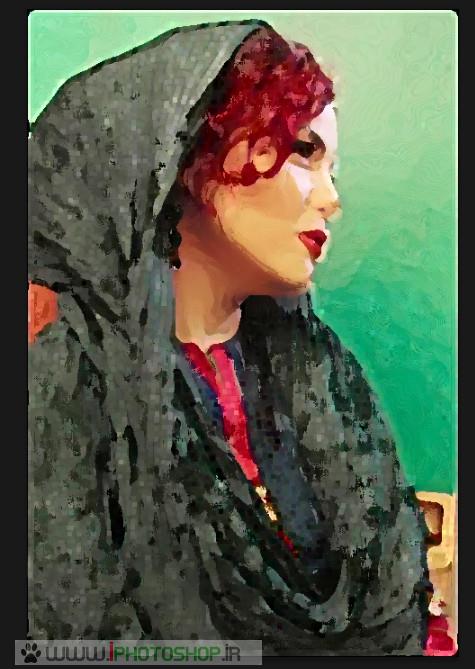

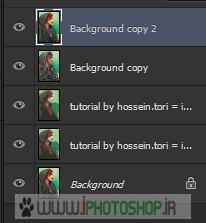
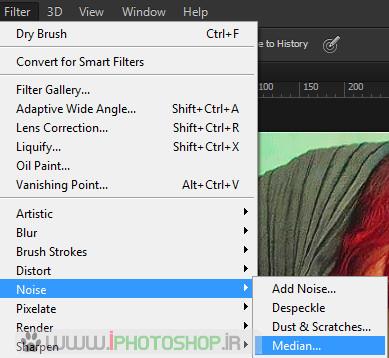
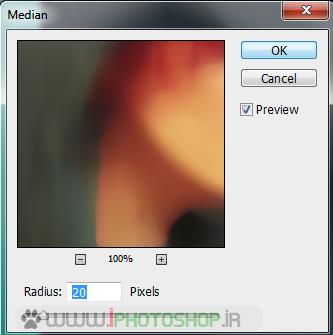
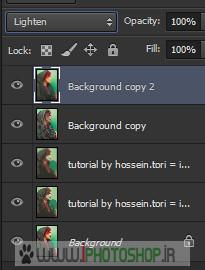
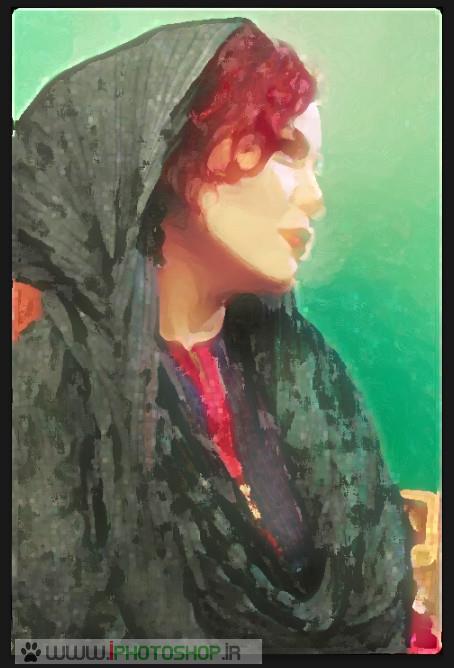
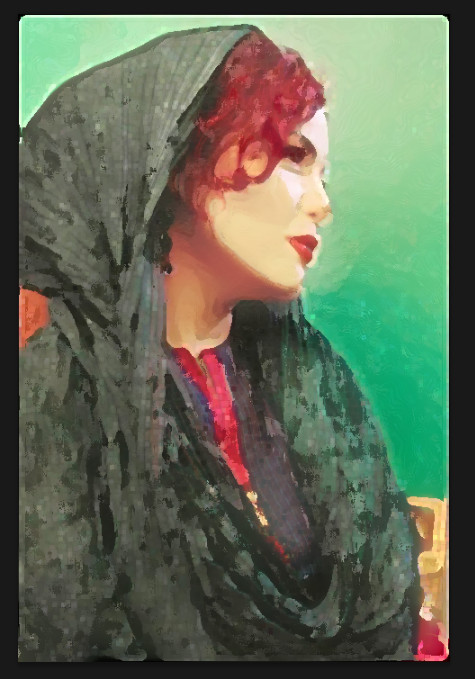
 پکیج تصاویر ایده و خلاقیت در فتوشاپ
پکیج تصاویر ایده و خلاقیت در فتوشاپ  دوره حرفه ای ابزار شناسی فتوشاپ
دوره حرفه ای ابزار شناسی فتوشاپ  دوره مقدماتی آموزش فتوشاپ
دوره مقدماتی آموزش فتوشاپ  ایجاد افکت متنی در فتوشاپ
ایجاد افکت متنی در فتوشاپ  آموزش طراحی کارت ویزیت دو طرفه
آموزش طراحی کارت ویزیت دو طرفه  آموزش طراحی کاور موزیک
آموزش طراحی کاور موزیک  اجرای افکت زیبا در فتوشاپ
اجرای افکت زیبا در فتوشاپ  آموزش ساخت پستهای پازلی برای اینستاگرام 2 + demo
آموزش ساخت پستهای پازلی برای اینستاگرام 2 + demo  Telegram
Telegram Linkedin
Linkedin Pinterest
Pinterest Twitter
Twitter