خب سلام و وقت بخیر خدمت کاربران همیشگی ! اینبار قسمت این بود که ما دیرتر از بقیه برسیم و آخرشیم . امروز برای اینکه این مدت زمانی رو که نبودم رو جبران کنم یه آموزش خیلی کاربردی و البته خیلی ساده رو به شما یاد میدم که دیگه تجربی هست وخیلی ساده و البته در قسمت دوم یه آموزش کامل و تمام کمال از راه حرفه ای و بدون عیبشو میذارم . بقیه توضیحات تو ادامه مطلب .
خب اولا عذر خواهی واسه نبودنم انشاالله این آموزش باعث شه منو ببخشید .
دوما این راه بسیار ساده و تجربی هست و کیفیت 100 % نیست ! در قسمت دوم کامل راه حرفه ای شو براتون قرار میدم
سوم شرایط استوک هست ! عکستون بی کیفیت نباشه ! پس زمینه اش تک رنگ باشه مثلا تو اتاق عکس گرفته شه و یا اگه پس زمینه عکستون شلوغ هست بهتره که کیفیت مطلوب تری داشته باشه !
چهارم بریم سراغ آموزش
1. عکس مورد نظرتون رو با file/open یا ctrl+o باز کنید.
2. خب ببینید اگه بخوایم با ابزار هایی مثل lasso tool , magnetic lasso tool و..استفاده کنیم مثل شکل زیر میشه که اصلا واسه ما مطلوب نیست و وقت مارو خیلی میگیره و ما دنبال راه های ساده در فتوشاپ هستیم پس این گزینه خط میخوره
3.حالا به قسمت channels برید ! کجاست ؟ همون لایه background بالاش layer هست دیگه ! کناریش کانال هاست .
4.خب ببنید اگه ما چشمی همه لایه هارو برداریم جز red ببینیم نتیجه چی میشه ! واسه عکس من در لایه red عکسم خیلی سفید میشه مثل زیر
{ مبتدی ها : اون چشمی کنار لایه ها رو بزنید تا چشمی برداشته بشه و فقط چشمی یه لایه مثل red بمونه }
5. خب من الان فقط چشمی لایه blue رو میذارم ببینم نتیجه ام چی میشه
6. عکس بالا مطلوب هست برای من !
اصلا تا الان دنبال چی بودیم ؟ خواستیم لایه هارو بررسی کنیم ببینیم عکسمون تو کدوم کانال تیره تر هست تو اون کار کنیم. خب حالا که این لایه blue واسه من عکسم تیره تر هست پس مراحل رو رو این اجرا میکنم { برای بعضی عکس ها لایه سبز تیره تر هست }
7. حالا بر روی کانال مورد نظر کلیک کنید و duplicate channel رو بزنید ! یه پنجره باز میشه ! اوکی کنید . البته تیک invert فراموش نشه
8.خب حالا چشمی همین لایه رو بذارید و چشمی بقیه لایه هارو بردارید مثل شکل زیر
9. حالا بریم به قسمت image/adjustment/brightness contrast و مقدارشو تا آخر بذارید یا بهتر بگیم تا جایی بذارید که عکس کاملا یک رنگ شه
10. حالا در اینجا بهتون 2 روش یاد میدم انتخابی هست اما روش دومی بهتر هست ! در روش اول ما ctrl+Lرو میزنیم یا همون levels خودمون و مقدارشو کم میکنیم تا کل عکس یک رنگ کامل بشه مثل زیر
اما در روش دوم که منطقی تر هست از نظر من شما brush tools رو از سمت چپ انتخاب کنید با یه اندازه مناسب و سپس در کادر رنگ ها در قسمت پایین ابزار ها و رنگ رو سفید انتخاب کنید .
سپس با براش اون قسمت هایی رو که در صورت یا بدن یا دست و پا یکم تیره یا مشکی موندند یا سفیدیشون کمه بکشید تا عکس کلا سفید بشه
خب کارمون تقریبا تمومه حالا کنترل ctrl رو از رو کیبرد نگه دارید و با کلیک موس بر روی همین کانال عکس رو سکلت کنید! ببینید شکل زیر میشه
12. حالا چشمی RGB رو بذارید اون لایه بالایی رو و چشمی این لایه رو بردارید { همین آخریه رو }
{نکته واسه مبتدی ها : بر روی لایه RGb ابتدا یکبار کلیک کنید و سپس چشمی رو بذارید . }
13. حالا بیاید به قسمت layer و رو لایه background یه کلیک کنید ! خب حالا ctrl+c رو بزنید تا عکس رو کپی کنه { چون از قبل سلکت کردیم و با زدن این دستور کپی میشه سلکتمون }
14. حالا هر لایه ای که دوست دارید یا هر جایی که میخواید ببرید یا روی هر بکگراندی که مد نظرتون هست برید و ctrl+V رو بزنید تا پیست بشه .
{مبتدی ها : میتونید بکگراند مورد نظرتون رو با یبار زدن دستور ctrl+o باز کنید .}
دیدگاه کاربران(0)
ارسال دیدگاه
برای نوشتن دیدگاه باید وارد بشوید.
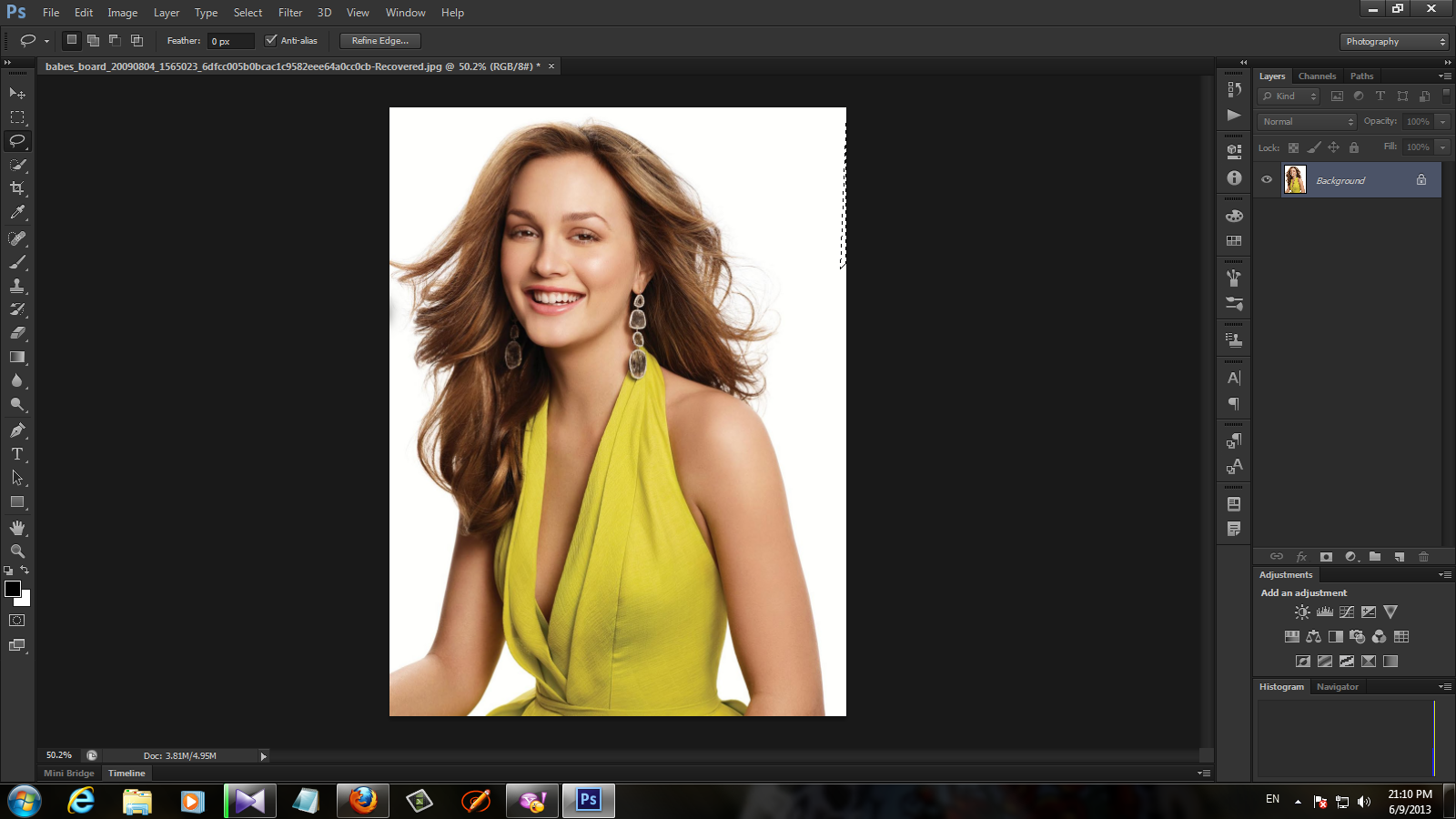
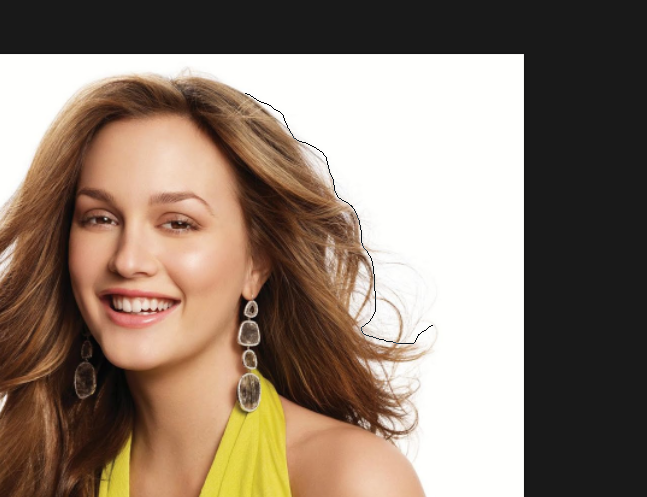
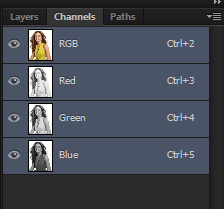

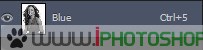





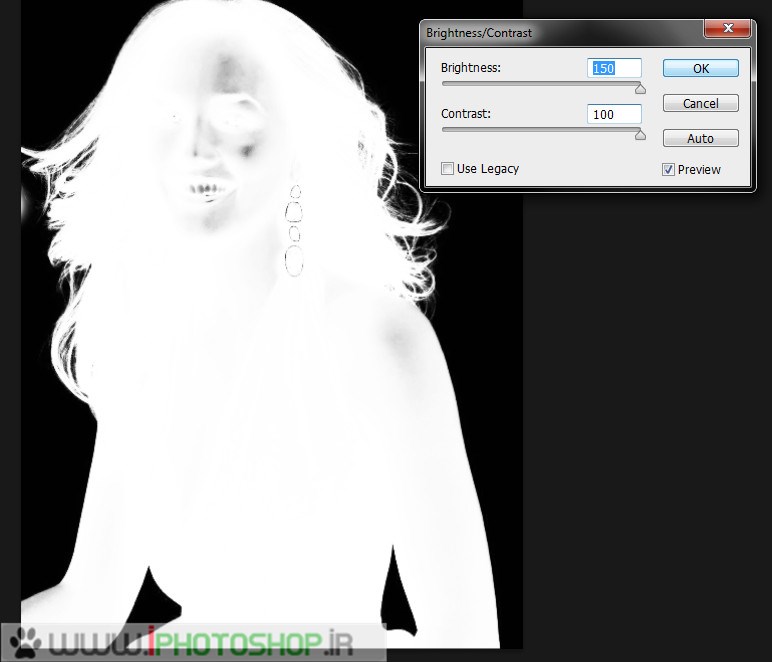
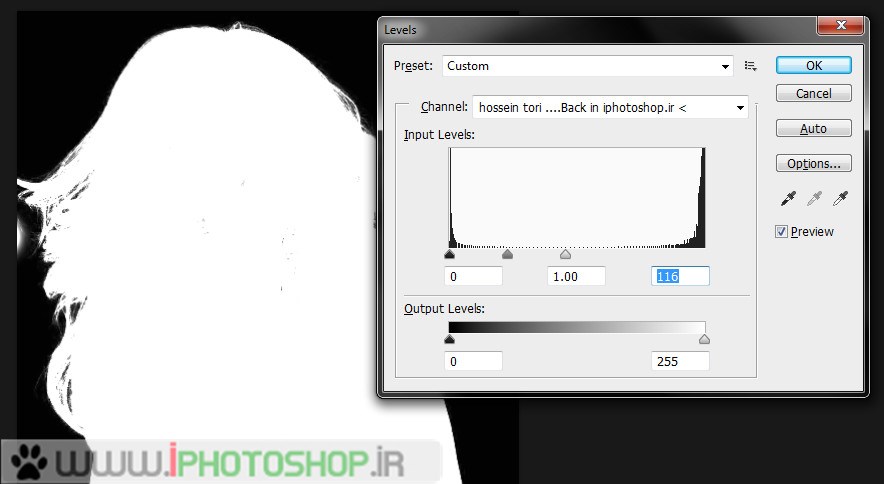
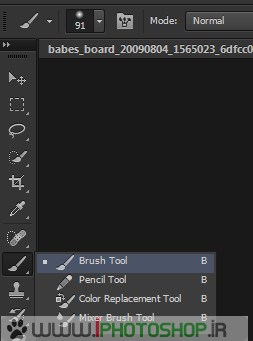

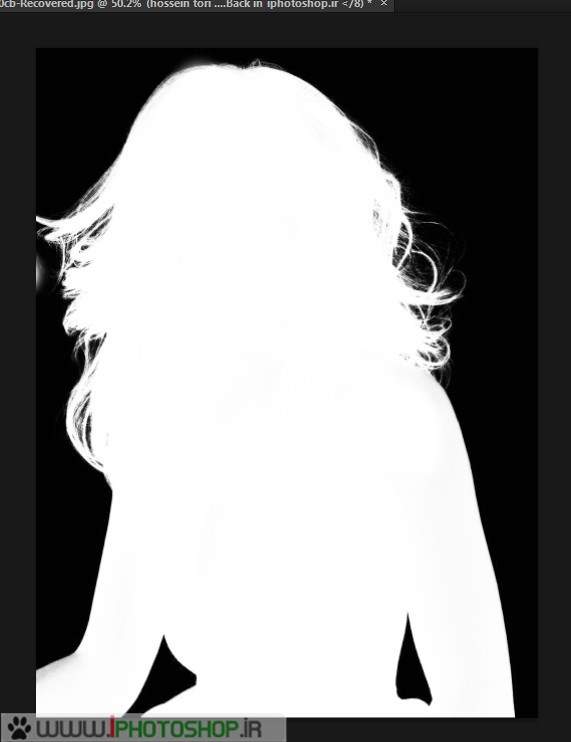

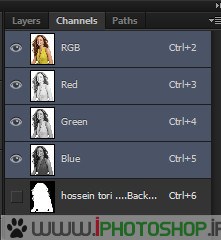
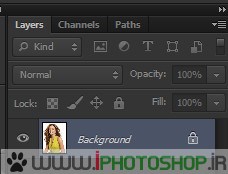

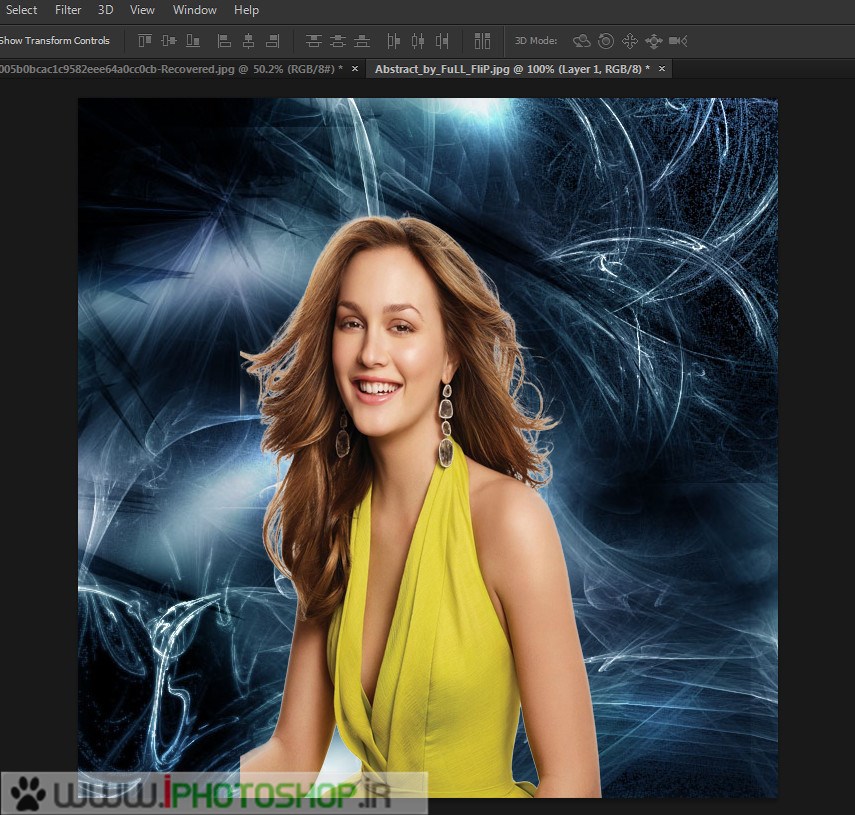
 پکیج تصاویر ایده و خلاقیت در فتوشاپ
پکیج تصاویر ایده و خلاقیت در فتوشاپ  دوره حرفه ای ابزار شناسی فتوشاپ
دوره حرفه ای ابزار شناسی فتوشاپ  دوره مقدماتی آموزش فتوشاپ
دوره مقدماتی آموزش فتوشاپ  ایجاد افکت متنی در فتوشاپ
ایجاد افکت متنی در فتوشاپ  آموزش طراحی کارت ویزیت دو طرفه
آموزش طراحی کارت ویزیت دو طرفه  آموزش طراحی کاور موزیک
آموزش طراحی کاور موزیک  اجرای افکت زیبا در فتوشاپ
اجرای افکت زیبا در فتوشاپ  آموزش ساخت پستهای پازلی برای اینستاگرام 2 + demo
آموزش ساخت پستهای پازلی برای اینستاگرام 2 + demo  Telegram
Telegram Linkedin
Linkedin Pinterest
Pinterest Twitter
Twitter