سلام سلام
بریـــــــــــــــــــــــــــــــــــــــد کنار من اومدم 😀
حالا هی گیر بدید 2 روز نبودیما!! این پست و میزارم جبران کنم این چند وقت رو … اول از هرچیز بگم هنوز امتحانام تمام نشده!! فقط اومدم شما احساس تنهای نکنیـــــــــــــــد بسکه دوســـــتون داریم 😛
بریم سریع شروع کنیم که فردا امتحان دارم اونم 2 تـــــــــــا! 🙁
مواد لازم 😀
مقداری قلم که لینک مستقیم دانلود میزارم براتون
دانلود حجم: 7.6 مگا بایت
توجه کنید که یه فایل rar هست توش 3تا قلم در آموزش هر جاش میگم از کدوم قلم استفاده بشه.
بعدشم که یه کله میخوایم که حسابی گند بزنیم بش 😀
خوب همینا بسه دیگه…
شروع کنیم؟
یک فایل جدید با ابعاد 1280 در 1024 ایجاد نمایید با resolution 72px/inch و از ابزار Paint Bucket Tool یا کلید میانبر G استفاده نمایید و پس زمینه را به رنگ #BE0500 تعییر دهید
عکس مورد نظر را باز کنید
از یکی از ابزارهای انتخاب به سلیقه خود Pen Tool (P) ، Magic Wand Tool (W) ، Magnetic Lasso (L) استفاده و قسمت سر را جدا و به عکس اصلی منتقل کنید.
وارد منوی Filter > Filter Gallery > Film Grain شوید و فیلتر زیر را بدهید.
میزان Saturate عکس را با کلید میانبر CTRL+SHIFT+U کاهش دهید. سپس بر روی لایه راست کلیک کرده و Blending Option را انتخاب و در قسمت Drop Shadow مقادیر زیر را اعمال نمایید.
یک لایه جدید ایجاد کنید و از قلمی که داریم (Seu_Davi ) استفاده میکنیم و با رنگ Foreground Color مشکی و Opacity 15% دور چهره را رنگ میکنیم.
حال یک Clipping Mask ایجاد میکنیم تا رنگی که دادیم تنها بر روی لایه مرد اعمال بشه و اطراف تمیز باشه (برای اینکار روی لایه رنگ راست کلیک و Creat Clipping Mask را انتخاب میکنیم.)
یک لایه جدید ایجاد کنید و از ابزار Pain Bucket Tool (G) استفاده نمایید و لایه را رنگ نمایید #3A0D05
حالا دوباره یک Clipping Mask دیگه ایجاد میکنیم تا رنگ فقط بر روی چهره اعمال بشه.
Blending Mode رو بر روی Color قرار بدید
و دوباره لایه را Clipping Mask میکنیم.
یک لایه دیگه ایجاد میکنیم و این سری از قلم Seu_Davi استفاده میکنیم و رنگ را به مشکی تقییر میدهیم. میزان Opacity را بین 20 تا 40 میگزاریم.
لایه را در زیر عکس چهره قرار میدهیم سپس کمی محیط زیر را رنگ میکنیم.
یک لایه دیگر نیز ایجاد کرده و با همان قلم و همان رنگ منتهی با میزان Opacity 5 تا 10 درصد رنگ میکنیم
لایه بعد را ایجاد ولی از قلم Flat Curve Thin Stiff استفاده میکنیم. رنگ مشکی.
محیط زیر را رنگ میکنیم.
در Blending Option دوباره یک Drop Shadow به لایه میدهیم .
یک لایه دیگر ایجاد کنید و از قلم Old_paper_brushes_by_Annette2 و رنگ سفید استفاده کنید…
در قسمت Blending Option یک Inner Shadow به لایه میدهیم.
یک لایه دیگر ایجاد و از یکی دیگر از حالت های همان قلم استفاده کنید ولی با رنگ مشکی.
Blending Mode را در حالت Overlay قرار دهید.
یک لایه دیگز ایجاد و از قلم c130_splatter و رنگ مشکی استفاده کنید.
محیط را با Opacity های مختلف رنگ کنید تا مانند شکل زیر شود.
یک لایه دیگر ایجاد و همین عمل را با رنک سفید انجام دهید.
یک لایه جدید باز و قلم Hard Round را انتخاب کنید
از این قلم برای ایجاد مقداری نقطه سفید استفاده کنید.
میزان Fill لایه نقطه ها را به 90% تغییر و Blending Mode را به Lighter Color تغییر دهید.
یک لایه جدید باز و از همین روش ولی با رنگ سیاه و میزان Opacity 80% استفاده کنید تا مقداری نقطه سیاه ایجاد کنید.
Blending Mode این لایه را به Substract تغییر دهید.
یک لایه دیگر ایجاد و از قلم Seu_Davi استفاده و رنگ را به #CABCAB تغییر دهید.
محیط زیر را رنگ آمیزی کنید.
یک لایه جدید ایجاد و از ابزار Paint Buket Tool (G) استفاده و رنگ را به #A57760 تغییر دهید توجه داشته باشید این لایه باید بالای لایه تصویر باشد.
وارد منوی زیر شوید Filter > Noise > Add Noise
میزان Fill را به 30% کاهش میدهیم و Blending Mode را به Hard Mix تغییر میدهیم.
یک لایه جدید ایجاد و از Hard Round قلم استفاده میکنیم و رنگ آبی بر روی چشمان فرد میزنیم.
میزان Fill لایه را 50% و Blending Mode را به Color تغییر میدهیم.
یک Fill Or Adjustment Layer جدید ایحاد میکنیم و تغییرات Levels را میدهیم.
یک لایه جدید ایجاد و از ابزار Paint Bucket Tool (G) استفاده و رنگ #DEC59D به تصویر میدهیم.
میزان Fill لایه را به 44% تغییر و Blending Mode رو به Multiply تغییر میدهیم.
یک لایه جدید ایجاد و از ابزار Polygonal Lasso Tool (L) استفاده و گوشه پایین سمت راست تصویر را مانند زیر انتخاب میکتیم.
یک قلم نرم انتخاب و با رنگ #FF7200 و میزان شفافیت 60% قسمت انتخابی را رنگ میکنیم.
میزان Fill لایه را به 45% و Blending Mode را به Linear Burn تفییر دهید. بر روی Add a layer style آیکون کلیک کنید و در قسمت Blending Option یک Drop Shadow به لایه میدهیم.
یک لایه جدید ایجاد نمایید و سپس از قلم Seu_Davi و رنگ سفید همراه با Opacity 80% استفاده کنید.
بر روی پیشانی یک لک بندازید.
Blending Mode لایه را به Overlay تغییر دهید.
به لایه لکه مقدار Curves زیر را اعمال کنید.
آخیییییییییییییییییییییییییییییییششششششششششششششششششششششش تمام شد :
بعد بگید ارسلان بده 😀
تابلو بود با عجله نوشتم؟؟ 😀
دوستون دارم نظر یادتون نره
بای بای تا بعد امتحانا…
دیدگاه کاربران(0)
ارسال دیدگاه
برای نوشتن دیدگاه باید وارد بشوید.



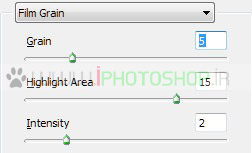




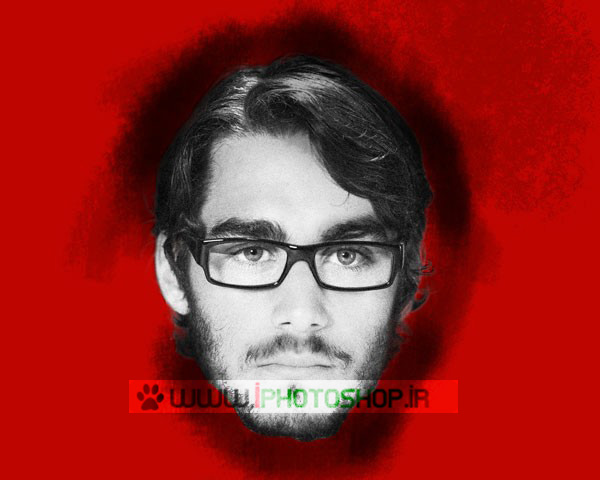
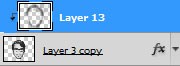




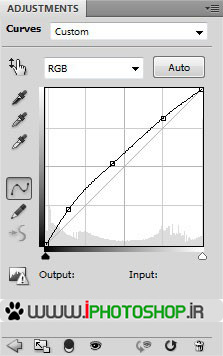


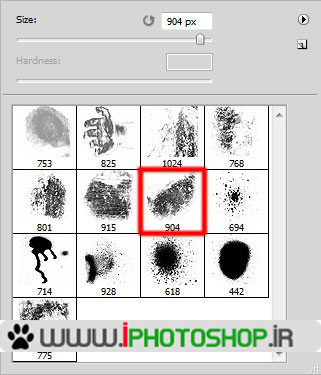


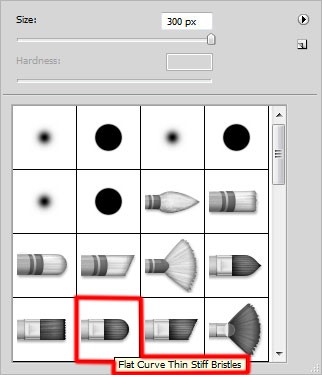

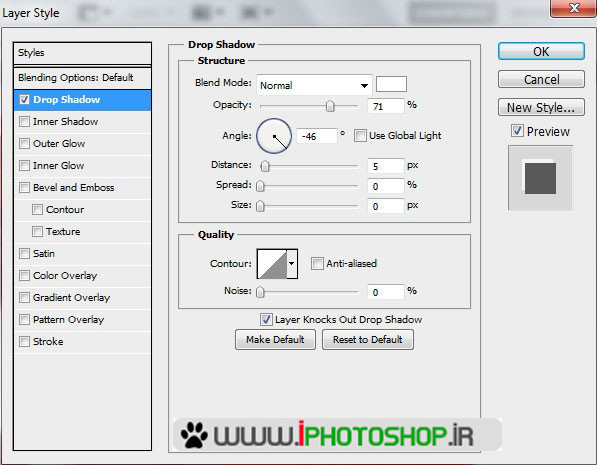

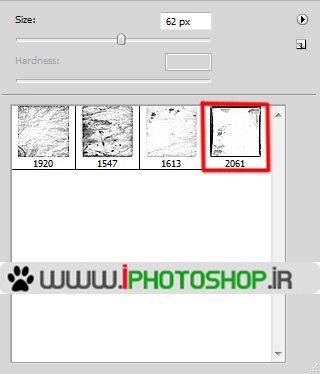

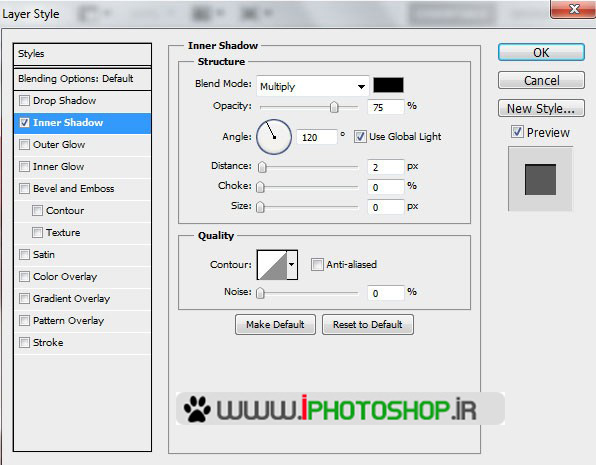
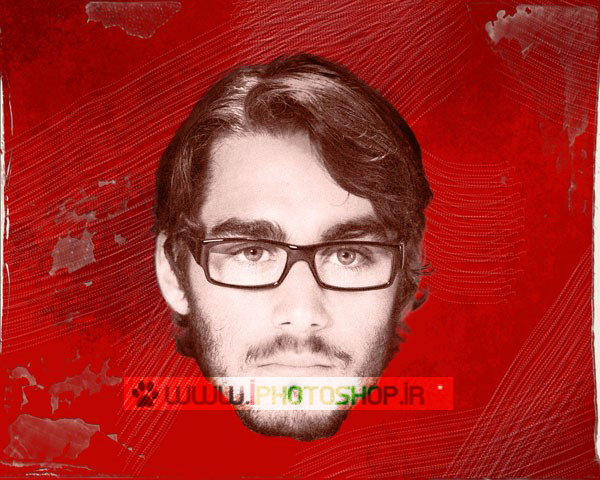



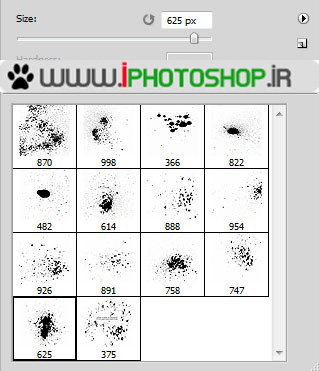


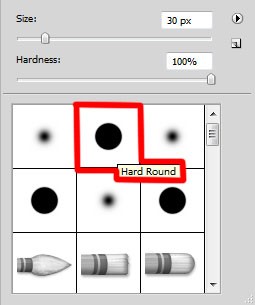




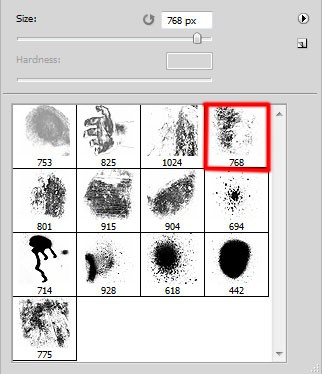


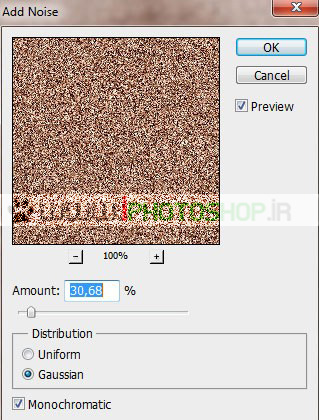


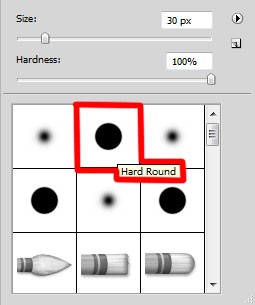


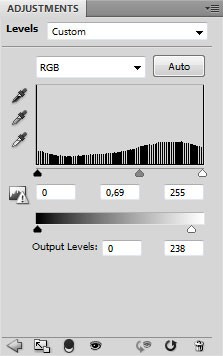



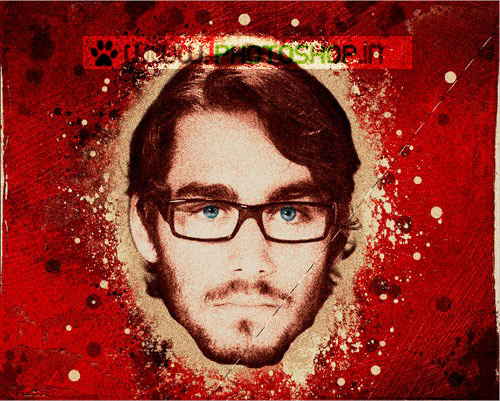


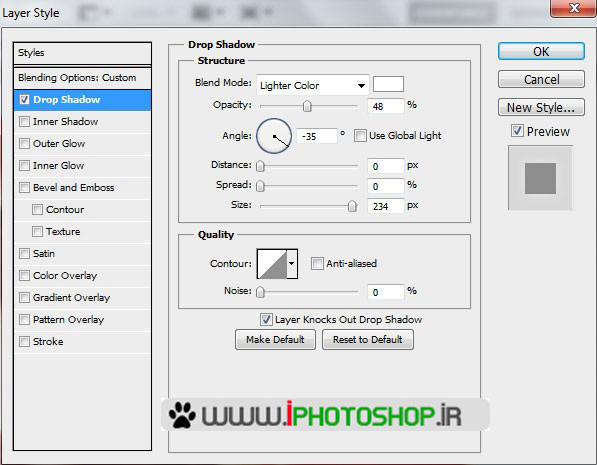

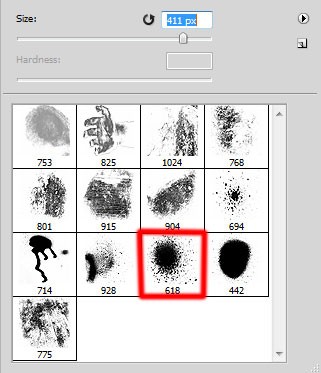


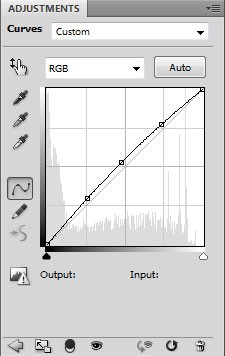

 پکیج تصاویر ایده و خلاقیت در فتوشاپ
پکیج تصاویر ایده و خلاقیت در فتوشاپ  دوره حرفه ای ابزار شناسی فتوشاپ
دوره حرفه ای ابزار شناسی فتوشاپ  دوره مقدماتی آموزش فتوشاپ
دوره مقدماتی آموزش فتوشاپ  ایجاد افکت متنی در فتوشاپ
ایجاد افکت متنی در فتوشاپ  آموزش طراحی کارت ویزیت دو طرفه
آموزش طراحی کارت ویزیت دو طرفه  آموزش طراحی کاور موزیک
آموزش طراحی کاور موزیک  اجرای افکت زیبا در فتوشاپ
اجرای افکت زیبا در فتوشاپ  آموزش ساخت پستهای پازلی برای اینستاگرام 2 + demo
آموزش ساخت پستهای پازلی برای اینستاگرام 2 + demo  Telegram
Telegram Linkedin
Linkedin Pinterest
Pinterest Twitter
Twitter