امروز در خدمت شما هستیم با آموزش ساخت بلوط عصر یخبندان، بلوطی که اون سنجاب بیچاره بخاطرش چه بلاها به سرش نیومد امااا ما کار رو بذاش آسون کردیم و یه بلوط براش میسازیم (کاملا بی دردسر)
شرح آموزش:
سطح آموزش: متوسط
زمان : 30 دقیقه
ابتدا یه سند با عرض 900 پیکسل و با طول 1000 پیکسل میسازیم، یه لایه جدید میسازیم و اسم اون رو BG1 می ذاریم، m رو از کیبورد فشار بدین و Rectangular رو انتخاب میکنیم، با نگه داشتن shift یه مربع درست وسط لایه ی BG1 میکشیم
مربع رو با شماره رنگ 674E25 رنگ میکنیم، حالت سلکت مربع رو همچنان حفظ میکنیم چون تو لایه بعدی هم لازمش داریم
یه لایه جدید به اسم bg2 بسازید و روی 2 لایه قبلی قرارش میدیم، توی مربع کلیک راست میکنیم و Fill رو انتخاب کرده و از قسمت Use گزینه 50%Gray رو انتخاب میکنیم (برابر با شکل زیر)
روی لایه bg2 فیلتر filter>Render>Fibers رو اعمال کنین
سپس روی همین لایه filter>Blur>Motion blureرو اعمال میکنیم.
مد لایه bg2 رو soft light قرار بدین و دو لایه رو مرج (ctrl+e) کنید (بجز بکگراند) تا اینجا پوسته بلوط رو آماده کردیم
میخوایم به پوسته بلوط شکل بدیم لایه مرج شده رو انتخاب کنید و به حالت ترنسفورم (ctrl+t) برین، کلیک راست کنین و گزینه Warpرو برگزینید، سعی کنید پوسته رو به شکل یه مخروط تپل در بیارین
با دستگیره های مشخص شده شکل زیر رو بوجود بیارین
بعد از اینتر زدن یه بار دیگه به حالت ترنسفرم برین و ارتفاع پوسته رو کم کنین یه مقدار.
یک لایه جدید بالای پوسته ایجاد میکنیم، با ابزار Rectangular نصف بالایی پوسته رو میپوشونیم با رنگ 6A4404 رنگ میزنیم و اسمش رو hat میذاریم
لایه hat رو انتخاب میکنیم به این مسیر میریم Filter Gallery< texture و stained Glass رو انتخاب می کنیم مقادیر زیر رو وارد میکنیم
قبل از این کار رنگ foreground رو 372500 بزارین
بعد از اوکی کردن:
ابزار Magic wand tool رو انتخاب کنید ، چک مارک هارو مثل شکل زیر تنظیم کنین
با Magic wand tool روی یکی از چند ضلعی های مستطیل کلیک کنید، تصویر این شکلی میشه
یه رنگ تیره تر برای foreground انتخاب میکنیم 312100
به منوی ادیت رفته و stroke رو انتخاب میکنیم (رنگ تیره foreground اینجا بکار میاد) توجه کنین که خطوط بین اضلاع در حالت انتخاب باشن تا با stroke ای که خودمون بهش میدیم جایگزین شه.
فیلتر Gaussian blur رو با مقدار 2 روی stroke ای که در حالت انتخابه اعمال میکنیم
خوب حالا میرسیم به اصل کار، میخوایم به کلاه بلوط شکل بدیم برای اینکار ابتدا به حالت تراسفورم (ctrl+t) میریم و با کلیک راست کردن گزینه warp رو انتخاب میکنیم. اینکار ممکنه یکم پیچیده بنظر بیاد اما هیچ سختی نداره کافیه هر چهار گوش مستطیل رو به داخل مستطیل هدایت کنین و یا روی لبه مستطیل کلیک رو نگه دارین و به بیرون از کادر بکشین
شکل تا اینجای کار :
با استفاده از ابزار burn tool (شورتکات o) با hardnessصفر قسمتی از بلوط و کلاه بلوط رو تیره میکنیم.
حالا dodge tool با میزان سختی صفر انتخاب میکنیم و برابر شکل قسمتی که تیره نکردیم رو کمی روشن میکینیم
روی لایه ی hat کلیک میکنیم و ctrl رو نگه میداریم تا این لایه سلکت شه، حالا به منوی edit میریم و copy رو میزنیم تا از لایه hat یه کپی گرفته شه.
به پانل کانال ها میریم و یک لایه جدید میسازیم، توجه کنین باید لایه hat همچنان در حالت انتخاب باشه
سپس رو کانال alpha1 لایه ی کپی گرفته شده رو با ctrl+v پیست میکنیم (شبیه شکل زیر)
کانال RGB رو کلیک می کنیم . به قسمت لایه ها بر می گردیم، در حالی که لایه hat رو انتخاب کردیم به منوی فیلتر میریم و
Render<lighting Effects رو انتخاب میکنیم، مقدار height رو 11 قرار بدین.
اوکی کنید، شکل نا اینجای کار باید این شکلی شده باشه
 مرحله پنجم رو برای لایه ی bg تکرار کنین به اینصورت که اول اون رو سلکت کنین از لایه یه کپی بگیرین به پانل کانال ها برین و یک کانال جدید بسازید، لایه کپی گرفته شده رو روی کانال جدید paste کنید
مرحله پنجم رو برای لایه ی bg تکرار کنین به اینصورت که اول اون رو سلکت کنین از لایه یه کپی بگیرین به پانل کانال ها برین و یک کانال جدید بسازید، لایه کپی گرفته شده رو روی کانال جدید paste کنید
روی کانال RGB کلیک کنید لایه bg رو انتخاب کرده و دوباره فیلتر lighting effects رو اعمال کنین، از قسمت texture کانالش alpha2 رو انتخاب کنین و مقدار height رو روی 3 تنظیم کنین
شکل تا اینجای کار :
با ابزار lasso tool یه شاخه کوچیک بالای لایه ی bg رسم کنید و اون رو با رنگ 312100 رنگ بزنید
برای طبیعی شدن شاخه قسمتی از اون رو به دلخواه با ابزار dodge tool روشن میکینیم، حالا میخوایم آج های کلاه بلوط رو نمایان کنیم لایه hat رو انتخاب و از منوی فیلتر Liquify رو بر میگزینیم، بعدش با استفاده از foreard warp tool (علامت دست) قسمت هایب رو که قبلا بهش استروک دادیم رو به داخل کلاه بلوط میکشیم (طوری که استروک لبه ها دیگه معلوم نشه)
و این هم نتیجه کار
خسته نباشید.
دیدگاه کاربران(0)
ارسال دیدگاه
برای نوشتن دیدگاه باید وارد بشوید.























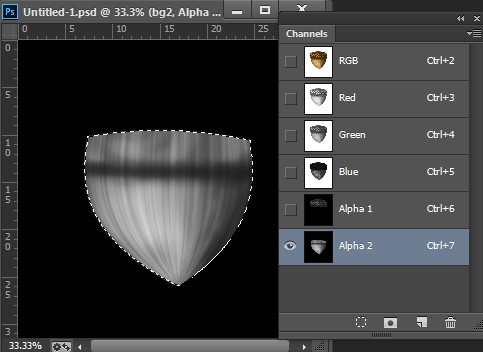





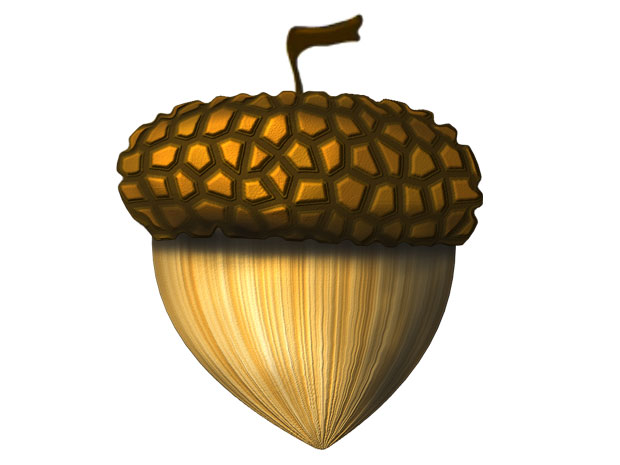
 پکیج تصاویر ایده و خلاقیت در فتوشاپ
پکیج تصاویر ایده و خلاقیت در فتوشاپ  دوره حرفه ای ابزار شناسی فتوشاپ
دوره حرفه ای ابزار شناسی فتوشاپ  دوره مقدماتی آموزش فتوشاپ
دوره مقدماتی آموزش فتوشاپ  ایجاد افکت متنی در فتوشاپ
ایجاد افکت متنی در فتوشاپ  آموزش طراحی کارت ویزیت دو طرفه
آموزش طراحی کارت ویزیت دو طرفه  آموزش طراحی کاور موزیک
آموزش طراحی کاور موزیک  اجرای افکت زیبا در فتوشاپ
اجرای افکت زیبا در فتوشاپ  آموزش ساخت پستهای پازلی برای اینستاگرام 2 + demo
آموزش ساخت پستهای پازلی برای اینستاگرام 2 + demo  Telegram
Telegram Linkedin
Linkedin Pinterest
Pinterest Twitter
Twitter