خب سلام دوستان !
امروز در کنار هم یاد میگیریم چطوری از رنگ های گرم در عکس هامون در فتوشاپ استفاده کنیم ! با استفاده از این روش میتونید اگه عکس هاتون کنتراست بالایی داشته باشه { با کیفیت باشه } جلوه زیبایی بهش بدید و عکستون رو { بعضی عکس ها} رو زیباتر جلوه بدید.{ ضمن اینکه در مراحل آموزش عکس ها حالت ها و استایل های مختلفی به خود میگرید که بسیار در در دیزاین عکس های شخصی یا …موثر میتواند باشد . } با ما باشید.
———————————————————————————————————————
منبع : استوک مورد استفاده در آموزش
سطح : ابتدایی
مدت زمان آموزش : کمتر از 30 دقیقه
——————————————————————————————————————–
خوب عکس رو از منابع بالا دانلود کنید و چون سایزش بزرگه سایزشو کم کنید . چطوری؟ بری قسمت image/image size بعد اندازه رو به 1000×664 تغییر بدید . خوب حالا از لایه مورد نظرمون کپی بگیرید . با چی ؟ روی لایه مون کلیک کنید و ctrl+j رو بزنید. خوب حالا به قسمت زیر برید Image > Adjustments > Color Balance و مثل شکل زیر ….
خوب حالا layer mode یا همون blending mode رو { بالای لایه ها یه قسمت نوشته normal اون رو میگم که کنارشم opacity هست } اون رو از normal به multiply تغییر بدید .
حالا از لایه اصلیمون { اولین لایمون که اسمش معمولا به طور پیشفرض background هست } کپی بگیرید با استفاده از ctrl+j و با نشانگر موس اون رو بالای لایه های دیگه بیارید . { موس رو فعال کنید روش کلیک کنید و بیاریدش بالا } حالا بر روی همین لایه که الان کپی گرفتیم ازش و بالاتر از بقیه قرار دادیم فیلتر زیر رو اعمال کنید Image > Adjustments > Color Balance
حالا layer mode رو از نورمال به lighten تغییر بدید .
حالا دوباره عین مرحله قبل عمل کنید یعنی از لایه اصلی کپی بگیرید و با موس بیاریدش بالای لایه های دیگه و حالا فیلتر زیر رو اعمال کنید .
Image > Adjustments > Color Balance
{ تو این مرحله عکس خیلی زیبا شده و آدم دلش نمیاد مراحل بعدی رو بره ولی ببینید دوستان این مراحل فقط داره با ما یاد میده که چطوری و چه زمانی از فیلتر ها و ابزار ها به موقع و متناسب با نیازمون استفاده کنیم ، پس هر مرحله که انجام دادید رو در عکس های مختلف تست کنید متغیر هارو تغییر بدید تا خودتون به نتیجه های مختلف برسید ، صرفا به اموزش توجه نکنید . }
حاالا layer mode رو به darken تغییر بدید .
حالا دوباره مراحل قبل رو برید یعنی از لایه اولمون کپی بگیرید و بالای لایه های دیگه بیاریدش . حالا فیلتر زیر رو اعمال کنید.
Image > Adjustments > Desaturate { همون سیاه سفید خودمون }
حالا فیلتر زیر رو اعمال کنید . Image > Adjustments > Brightness/Contrast
حالا layer mode رو به darken تغییر بدید .
حالا دوباره مرحله بالا رو اجرا کنید یعنی از لایه اصلی کپی بعد با موس بیاریدش بالای لایه های دیگه و بعد ctrl+shift+u رو بزنید یا Image > Adjustments > Desaturate.
حالا سراغ فیلتر زیر برید . Filter > Other > High Pass
حالا layer mode رو به overlay تغییر دید .
حالا همه ی لایه ها رو به هم متصل کنید . Layer > Merge Layers یا ctrl+e فرقی نمیکنه . الان دیگه فقط یه لایه داریم درسته ؟ خوب از همون یه لایه کپی بگیرید بعد حالا فیلتر زیر رو اعمال کنید Filter > Blur > Smart Blur .
خوب حالا Eraser Tool رو انتخاب کنید از تولبار سمت چپ { نوار ابزار } بعد اندازشو کم کنید و روی 2 تا پسر های توی عکس بکشید تا از منظره پشت عکشون واضحتر نمایش داده بشند .
خوب حالا دوباره از لایه اصلیمون { همونی که مرج کردیم و یه لایه شد .} کپی بگیرید و روی لایه کپی شده Filter > Blur > Gaussian Blur رو اعمال کنید .
حالا در مرحله قبلی که eraser tool رو انتخاب کردیم دوباره همون کارو انجام بدید با این تقاوت که این بار اون جاهایی که خیلی blur شده رو کمتر روش بکشید .
حالا یه لایه جدید بسازید ctrl+shift+n بعد که ساختید shift+f5 رو بزنید و از قسمت use برید رو color رو کد رنگ 987f3f رو قرار بدید و اوکی کنید باید مثل شکل زیر بشه
حالا Eraser Tool رو بردارید و رو شکل بکشید جوری که مثل شکل زیر بشه
حالا یه لایه جدید بسازید و بیاریدش بالاتر از بقیه { با ctrl+shift+n بسازید بعد با موس بیاریدش بالاتر از بقیه } حالا gradient tool رو از تولبار سمت چپ انتخاب کنید . بعد d رو از رو کیبورد فشار بدید تا رنگها مرتب بشه . بعد روی شکل بشکید { در سمت راست شکل از بالا به پایین بکشید تا نتیجه مثل شکل زیر بشه }
حالا layer mode رو به overly تغییر بدید .
حالا دوباره از لایه اصلیمون { همون که مرجش کردیم } کپی بگیرید و با موس بیاریدش بالاتر از بقیه لایه ها و بعد Image > Adjustments > Desaturate رو بزنید و تمام.
حالا به سراغ فیلتر زیر برید Apply Filter > Other > High Pass.
حالا لایه بکگراند رو { همون که مرجش کردیم } رو با Eraser Tool و سایز 400 رو شکل بکشید تا تغییرات اعمال بشه . { روی منظره بکشید }
حالا layer mode رو به Overlay تغییر بدید و opacity رو بر روی 60 درصد تنظیم کنید .
دیدگاه کاربران(0)
ارسال دیدگاه
برای نوشتن دیدگاه باید وارد بشوید.
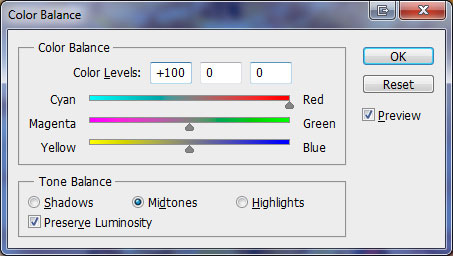


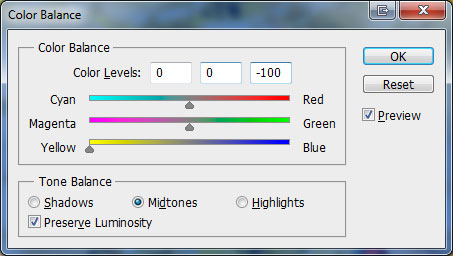


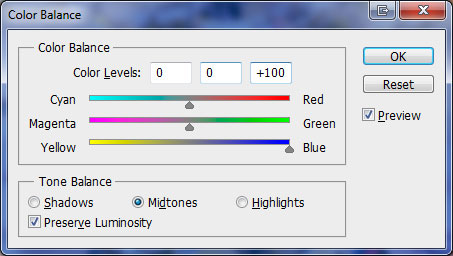



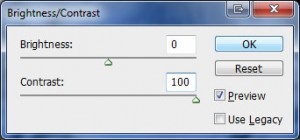



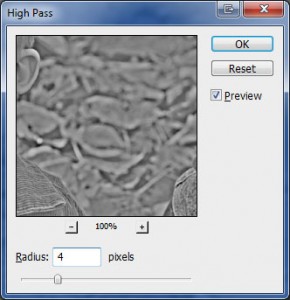

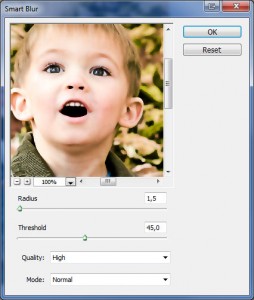


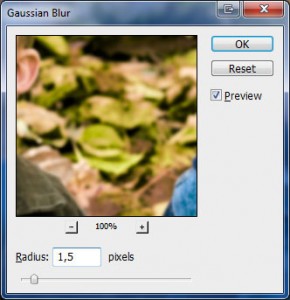






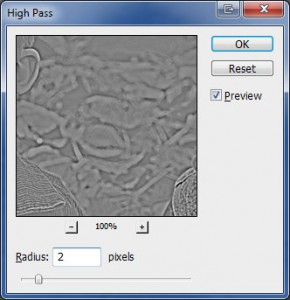




 پکیج تصاویر ایده و خلاقیت در فتوشاپ
پکیج تصاویر ایده و خلاقیت در فتوشاپ  دوره حرفه ای ابزار شناسی فتوشاپ
دوره حرفه ای ابزار شناسی فتوشاپ  دوره مقدماتی آموزش فتوشاپ
دوره مقدماتی آموزش فتوشاپ  ایجاد افکت متنی در فتوشاپ
ایجاد افکت متنی در فتوشاپ  آموزش طراحی کارت ویزیت دو طرفه
آموزش طراحی کارت ویزیت دو طرفه  آموزش طراحی کاور موزیک
آموزش طراحی کاور موزیک  اجرای افکت زیبا در فتوشاپ
اجرای افکت زیبا در فتوشاپ  آموزش ساخت پستهای پازلی برای اینستاگرام 2 + demo
آموزش ساخت پستهای پازلی برای اینستاگرام 2 + demo  Telegram
Telegram Linkedin
Linkedin Pinterest
Pinterest Twitter
Twitter