تو این آموزش یاد میگیرید که چطور با 3 تا لایه و چند تا فیلتر خیلی ساده هر عکسی رو به نقاشی آبرنگ تبدیل کنید. این آموزش با فتوشاپ cs6 تهیه شده ولی میتونید اون رو با ورژن های دیگه مثل cs5 هم انجام بدید فقط جای بعضی فیلترها تو ورژن cs6 با ورژن های قدیمی تر فرق داره.
شرح آموزش:
سطح آموزش: مبتدی
مدت زمان انجام: 10 دقیقه
منابع:
دانلود عکس استفاده شده در آموزش
عکسی که برای این آموزش انتخاب میکنید باید کنتراست و رنگ های قوی داشته باشه. در واقع اینجا جزئیات یا همون detail توی عکس خیلی به کار ما نمیاد.
نتیجه ی نهای کار در انتهای آموزشی که با هم خواهیم داشت این طوری میشه:
بریم سراغ آموزش:
گام اول: گرفتن 3 لایه کپی از لایه background
بعد از اینکه عکس رو در فتوشاپ باز کردید در قسمت پنل لایه ها یک لایه با نام background دارید.
کلید های ترکیبی Ctrl+j رو که بزنید از این لایه یک کپی (یا duplicate) گرفته میشه که نام این لایه به طور اتوماتیک layer 1 در نظر گرفته میشه. و اگه دوباره و دوباره کپی بگیرید لایه های بعدی به ترتیب layer 1 copy و layer 1 copy 2 نامیده میشن:
گام دوم: نامگذاری لایه ها
حالا تو این مرحله برای اینکه کامل بدونید دارید چیکار میکنید و بدونید که روی هر لایه قراره چه افکتی رو اجرا کنیم لایه ها رو با نام همون افکت که قراره روش اجرا شه نامگذاری میکنیم. البته این عادت خوبیه که از الان همه ی لایه ها رو نامگذاری کنید چون بعدا تو پروژه هایی که شاید صدها لایه داشته باشن این عادت خوب به کمکتون میاد تا اونجا هم بین لایه ها گیج و سردر گم نمونید.
برای نامگذاری لایه ها روی اسم همون لایه دابل کلیک میکنیم و اسم اون رو تغییر میدیم. لایه ها رو مثل تصویر زیر نامگذاری کنید.
گام سوم: مخفی کردن 2 لایه ی بالایی
خوب حالا تو این مرحله میخوایم لایه ها رو به ترتیب با هم بسازیم. اولین لایه ای که قراره روش کار کنیم لایه ی دوم از پایینه که اسمش رو گذاشتیم Cut out. برای اینکه لایه های بالایی روی این لایه رو پوشوندن باید اونها رو محو کنیم تا از دید مخفی بشن و در واقع این لایه بشه بالاترین لایه که هر فیلتری که روش اجرا میکنیم رو بتونیم ببینیم. برای اینکار علامت چشم کنار 2 تا لایه ی بالایی رو بر میداریم .
گام چهارم: اجرای افکت Cut out روی لایه ی Cut out
خوب حالا روی خود لایه ی cut out یک بار کلیک کنید تا به حالت انتخاب در میاد. میخوایم افکت cut out رو روی اون اجرا کنیم. از بالا به منوی filter برید و filter gallery رو انتخاب کنید.
پنجره ی filter gallery که باز شد از پنل سمت راست در زیر مجموعه فیلتر های artistic میتونید cut out رو پیدا کنید.
وقتی این فیلتر رو انتخاب کنید همون سمت راست تنظیمات مربوط به این فیلتر میاد. این تنظیمات رو درست مثل عکس زیر قرار بدید:
خوب تنظیمات رو که انجام دادید ok رو بزنید.
گام پنجم: تغییر mode لایه از حالت normal به Luminosity
حالا برای اینکه رنگ پیکسل ها رو تغییر بدیم به یه چیزی که کمی شفاف تر باشه. مود لایه رو به luminosity تغییر میدیم. در قسمت پنل لایه ها همونطوری که تو عکس نشون داده شده مود رو عوض کنید (luminosity آخرین گزینه است):
نتیجه ی کار تا به اینجا بعد از درست کردن همین یک لایه باید به این صورت شده باشه:
گام ششم: نمایان کردن و انتخاب کردن لایه Dry brush
خوب حالا که کارمون با این لایه تموم شد میخوایم لایه ی بعدی که Dry brush هست رو ردیف کنیم. برای اینکار اول اون رو از حالت مخفی در میاریم . بعد انتخابش میکنیم تا بریم و فیلتر روش رو هم اجرا کنیم
گام هفتم: اجرای فیلتر Dry Brush
لایه رو که انتخاب کردید دوباره مسیر قبلی به filter gallery رو برید
این بار در پنجره ای که براتون باز میشه درست در کنار همون افکت cut out که دفعه ی قبلی اجراش کردید فیلتر Dry brush رو میتونید پیدا کنید. تنظیمات رو هم مثل تصویر زیر قرار بدید
گام هشتم: تغییر مود لایه از normal به screen
مود این لایه رو این بار از normal به screen تغییر بدید. درست مثل تصویر زیر
نتیجه ی کار بعد از اجرای این فیلتر و تغییر مود عکس میشه این:
گام نهم: نمایان کردن و انتخاب لایه ی Median
خوب حالا فقط یه دونه لایه مونده که کارمون رو تموم کنیم. اول لایه رو از حالت مخفی خارج کنید. یادتون که هست. روی علامت چشم کنار لایه کلیک کنید تا نمایان بشه. حالا روی خود لایه هم یه بار کلیک کنید تا به حالت انتخاب در بیاد.
گام دهم: اجرای فیلتر Median
برای اجرای این فیلتر این دفه لازم نیست به filter gallerry برید. برید به منوی filter>noise>median و روی median کلیک کنید تا پنجره ی این فیلتر براتون باز بشه
خوب حالا پنجره ی تنظیمات فیلتر که باز شد مقدار radius رو 12 قرار بدید و اوکی کنید.
گام یازدهم: تغییر مود این لایه به soft light
خوب دیگه حالا که دیگه یاد دارید چجوری مود لایه رو تغییر بدید. از قسمت پنل لایه ها مود رو از حالت normal به soft light تغییر بدید تا ببینید چه تغییری تو تصویر ایجاد میشه
اوووووووکی. باور کنین نوشتنش خیلی طولانی تر از اجرای خوده کاره 😉
خیلی خوب. کارمون همینجا تموم میشه. خسته هم نباشین. نتیجه ی کارتون رو باید به این شکل در اومده باشه
دیدید که خیلی ساده تونستیم این فیلتر رو اجرا کنیم.
فقط یادتون باشه. ممکنه برای عکس های متفاوت نیاز باشه تا تنظیماتی رو که در فیلترها انجام میدادیم کمی تغییر بدیم. میتونید خودتون با فیلتر ها کمی ور برید و ببنید که چه تنظیماتی میتونه نتیجه ی کار شما رو بهتر کنه.
شاد و موفق باشید
دیدگاه کاربران(0)
ارسال دیدگاه
برای نوشتن دیدگاه باید وارد بشوید.



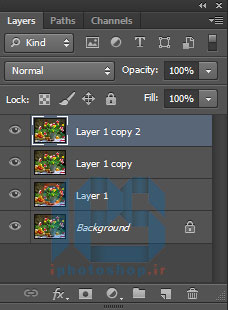
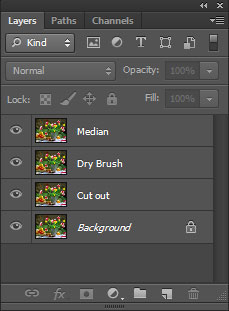
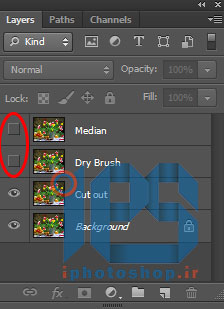
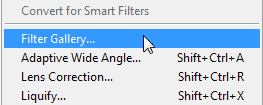

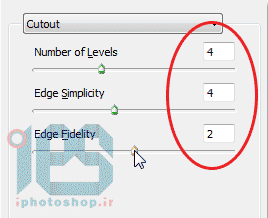
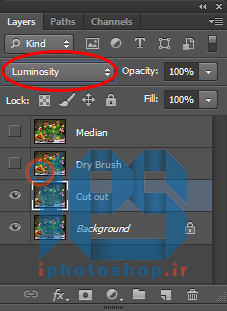



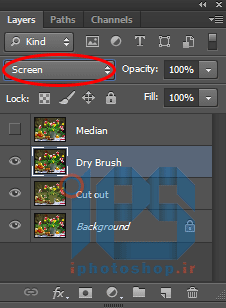

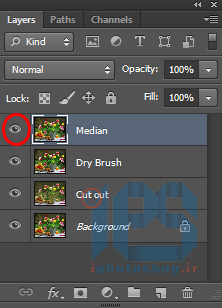
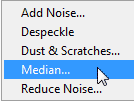
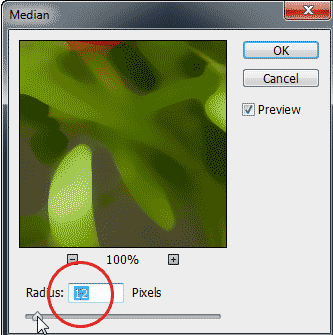
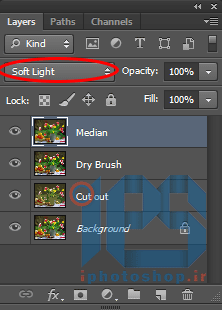
 پکیج تصاویر ایده و خلاقیت در فتوشاپ
پکیج تصاویر ایده و خلاقیت در فتوشاپ  دوره حرفه ای ابزار شناسی فتوشاپ
دوره حرفه ای ابزار شناسی فتوشاپ  دوره مقدماتی آموزش فتوشاپ
دوره مقدماتی آموزش فتوشاپ  ایجاد افکت متنی در فتوشاپ
ایجاد افکت متنی در فتوشاپ  آموزش طراحی کارت ویزیت دو طرفه
آموزش طراحی کارت ویزیت دو طرفه  آموزش طراحی کاور موزیک
آموزش طراحی کاور موزیک  اجرای افکت زیبا در فتوشاپ
اجرای افکت زیبا در فتوشاپ  آموزش ساخت پستهای پازلی برای اینستاگرام 2 + demo
آموزش ساخت پستهای پازلی برای اینستاگرام 2 + demo  Telegram
Telegram Linkedin
Linkedin Pinterest
Pinterest Twitter
Twitter