خب سلامی دوباره به دوستان !
تو این آموزش یاد میگیرید که چطور یه عکس رو به یه نقاشی حالا نه به صورت مدادی بلکه به صورت حرفه ای و با تلفیق رنگ های قرمز و زرد { رنگ های گرم } درست کنید . البته در پروسه آموزش متوجه نکات جالبی میشید . پس اگه میخواید یه افکت ویژه به عکس هاتون بدید با ما باشید!!! ضمن اینکه این آموزش خودش 2 آموزش مجزا هست که…..پس در واقع برای دیدن 2 آموزش جذاب با ما باشید!
{البته نمیخواستم آموزش رو قرار بدم ولی داشتم عکس دوستم رو درست میکردم واسش به همین سبک حالا یخورده با تغییر افکتی ولی در هر حال دلم نیومد آموزششم قرار ندم شاید واسه بعضی دوستان کارکرد داشته باشه !}
خوب مگان فوکس رو که دیگه همه میشناسید؟ خوب امروز روی عکسشون یکم طراحی میکنم
عکس رو باز کنید .
بعد ار لایه مورد نظر کپی بگیرید.
حالا به سراغ فیلتر زیر بروید
filter/distort/ripple وبعد تنظیمات رو طبق تصویر انجام بدید . میتونید تغییر بدید اندازه هارو یکم مشکلی نیست با توجه به کیفیت عکستون اینکارو بکنید.
حالا layer mode رو به multiply و اوپسیتی opacity رو به 30 تا 50 درصد با توجه به کیفیت عکس کاهش بدید.
نتیجه
و اگر layer mode رو بر روی color burn تغییر بدیم نتیجه زیر حاصل میشه که برای من قابل قبول تر هست .
حالا یبار قیلتر زیر رو اجرا کنید
filter/sharpen/sharpen
برای اینکه واضح تر بشه شکل میتونید 2 بار این کارو انجام بدید.
خوب حالا یه لایه جدید بسازید .
خب حالا برید به سراغ ابزار محبوب gradient tool و بعد از بالا روی مستطیل رنگ هاش کلیک کنید و در کادر باز شده برید روی 2 رنگی سیاه و سفید و روی فلش ها کلیک کنید تا کادر رنگ زیر باز بشه { اگه نامعلومه اندازه ها رو عکس کلیک کنید تا بزرگتر شه }
خوب حالا از سمت راست به سمت چپ بکشید. { اگه عکس یه وقت معلوم میشد باز بکشید به همین سمت }
حالا layer mode رو بر روی screen تغییر بدید و opacity { مقدار تیرگی } رو بر روی 40 درصد قرار بدید. { از 30 تا 50 }
حالا دوباره یه لایه جدید بسازید .
خب gradient tool رو انتخاب منتها اینبار از تنظیمات زیر استفاده کنید. { اگه نامعلومه اندازه ها رو عکس کلیک کنید تا بزرگتر شه }
حالا از بالا گوشه سمت راست به سمت وسط و یا پایین گوشه چپ حرکت بدید تا چیزی مثل شکل زیر ظاهر بشه
حالا layer mode رو بر روی overlay تغییر بدید و opacity رو بر روی 80 قرار بدید. { از 60 تا 80 }
نتیجه
خوب این خودش یه آموزش کامل بود ولی خوب من هدفم این نبود پس ادامه رو ……….
حالا جز لایه background از 3 تا لایه دیگه که بالای اون قرار دارند با کنترل و موس روشون کلیک کنید و وقتی هر سه تا سلکت شدند روشون کلیک راست کنید و مرج رو بزنید . خوب نمیشه ؟ اشکال نداره از همون لایه بالایی روشون کلیک راست کنید و مرج دون merg down رو بزنید و بیاید تا یکی مونده به آخری
حالا layer mode رو بر روی hard mix و opacity رو بر روی 70 قرار بدید .{ 60 تا 80 }
نتیجه
جالب بود؟
نظرت در مورد آموزش؟
آموزش های درخواستیت؟
در پناه حق
دیدگاه کاربران(0)
ارسال دیدگاه
برای نوشتن دیدگاه باید وارد بشوید.

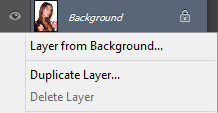
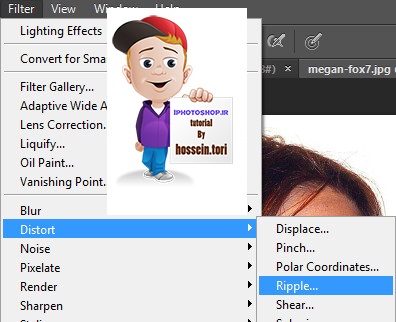
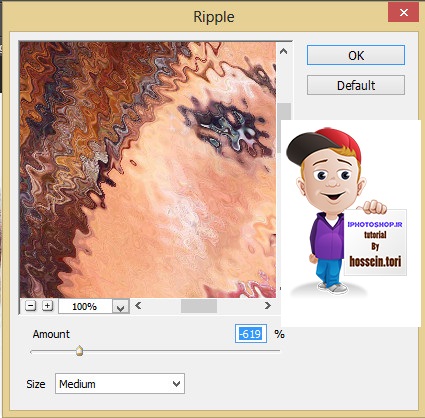
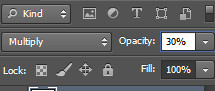

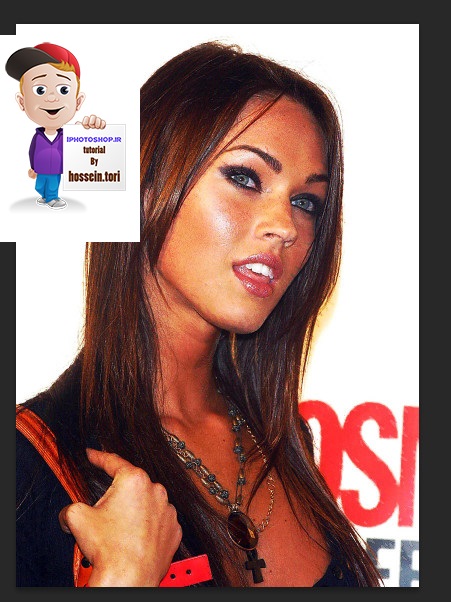
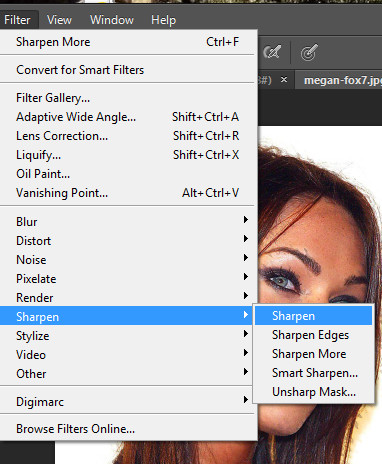
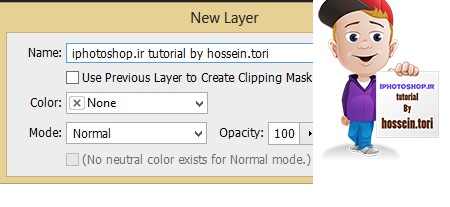
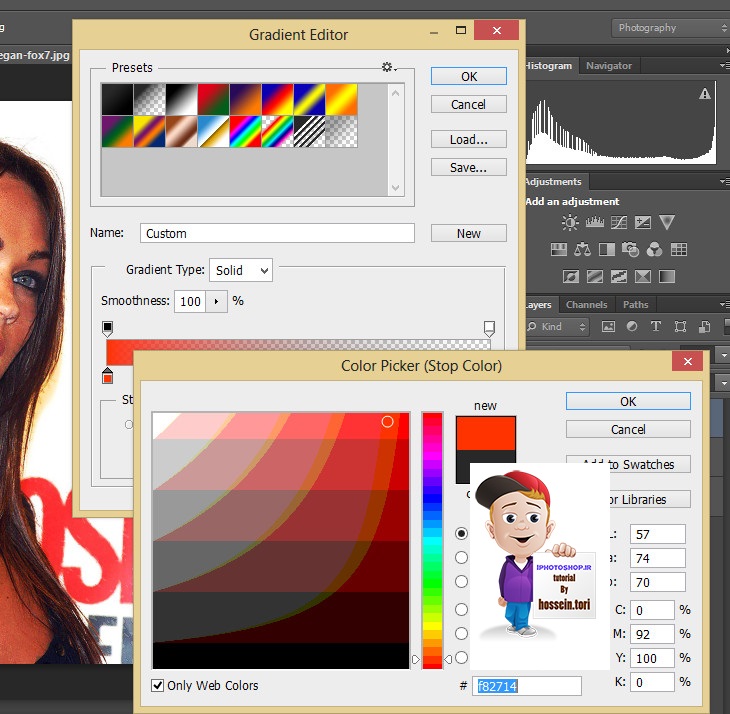
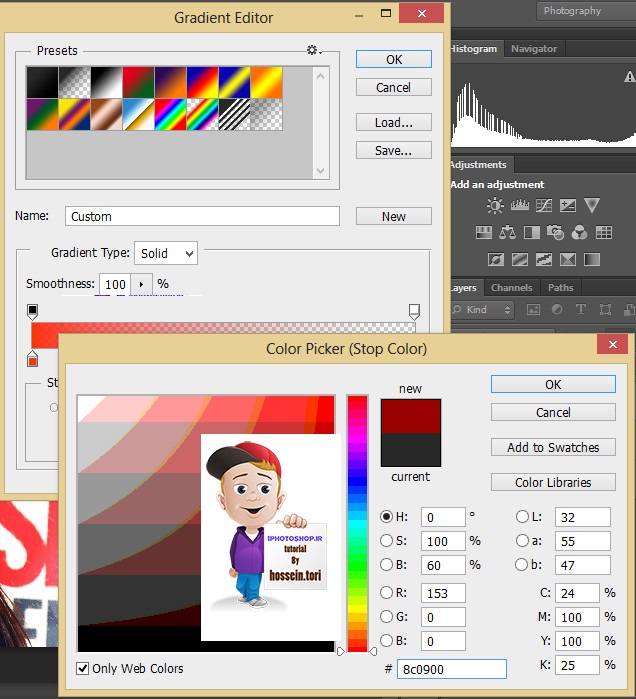
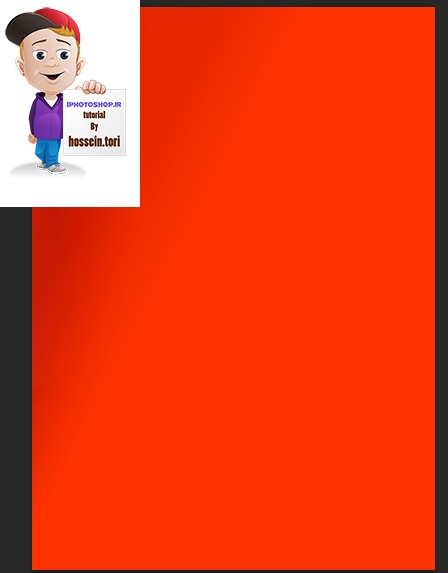
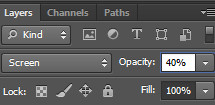
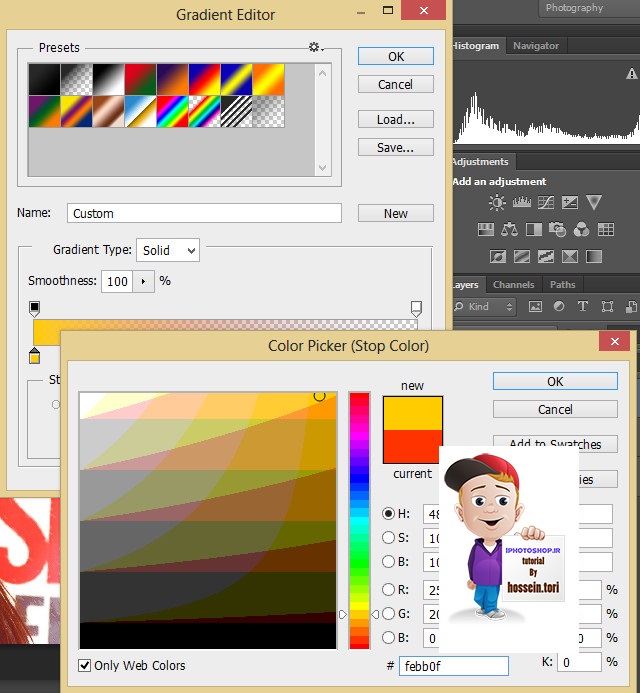
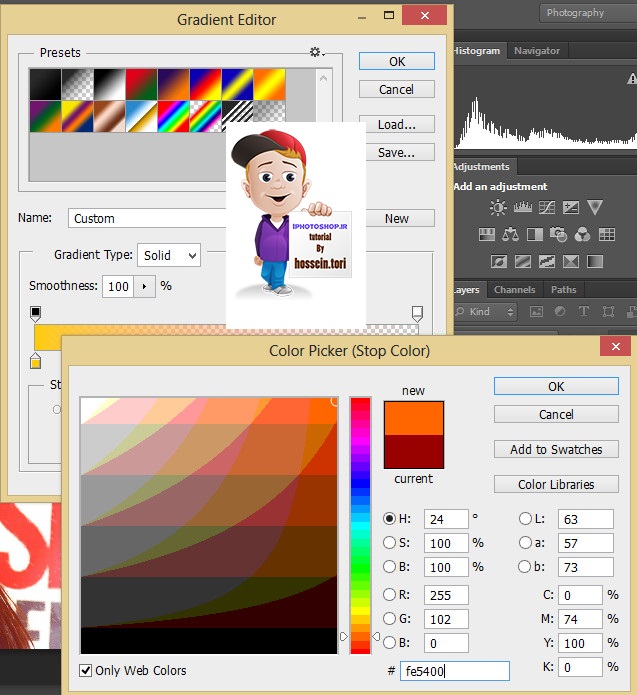
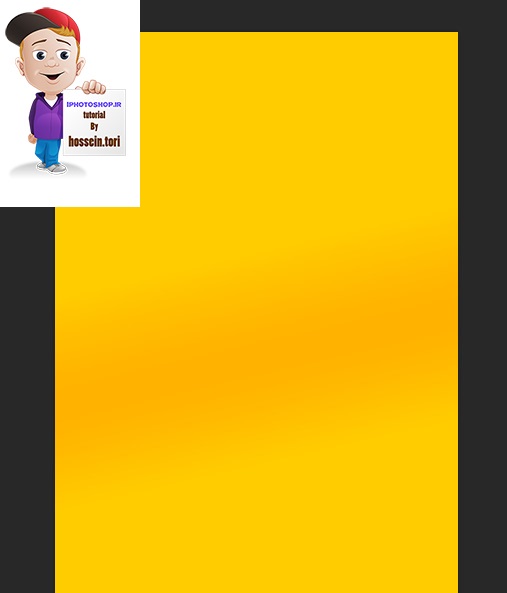

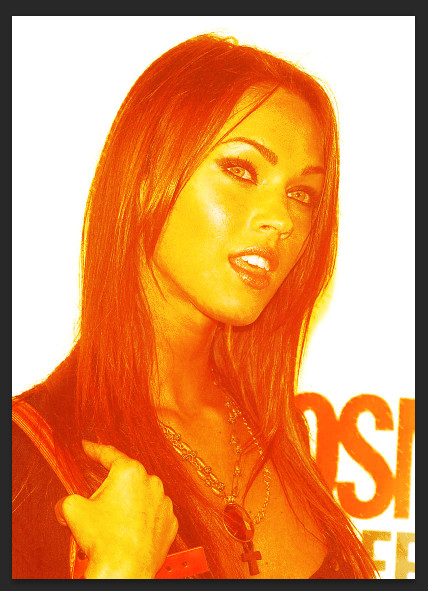
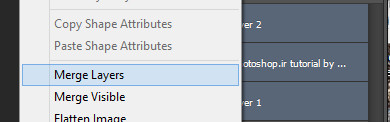



 پکیج تصاویر ایده و خلاقیت در فتوشاپ
پکیج تصاویر ایده و خلاقیت در فتوشاپ  دوره حرفه ای ابزار شناسی فتوشاپ
دوره حرفه ای ابزار شناسی فتوشاپ  دوره مقدماتی آموزش فتوشاپ
دوره مقدماتی آموزش فتوشاپ  ایجاد افکت متنی در فتوشاپ
ایجاد افکت متنی در فتوشاپ  آموزش طراحی کارت ویزیت دو طرفه
آموزش طراحی کارت ویزیت دو طرفه  آموزش طراحی کاور موزیک
آموزش طراحی کاور موزیک  اجرای افکت زیبا در فتوشاپ
اجرای افکت زیبا در فتوشاپ  آموزش ساخت پستهای پازلی برای اینستاگرام 2 + demo
آموزش ساخت پستهای پازلی برای اینستاگرام 2 + demo  Telegram
Telegram Linkedin
Linkedin Pinterest
Pinterest Twitter
Twitter