در این اموزش با استفاده از ابزار PEN و تنظیمات layer style میخوایم به ساخت یه پس زمینه انتزاعی بپردازیم تو سوالات دوستان دیده بودم که چطور میشه اینطور خطها رو تو تصویرمون ایجاد کنیم امیدوارم با خوندن این پست ابهامی واسشون تو این مبحث وجود نداشته باشه. تو این آموزش من از brash Halftone و pattern استفاده کردم که برای دانلود هم قرار دادم اگه نیازی داشتین میتونید دانلود کنید.
شرح آموزش:
برنامه: فتوشاپ
مدت آموزش: 30-40 دقیقه
منابع: brash Halftone، pattern
سلام امیدوارم که حالتون خوب باشه با یه اموزش دیگه در خدمت شما دوستان هستم امیدوارم که تا اینجا از مطالبی که واستون گذاشتم استفاده کرده باشین خب دیگه بیشتر ازاین وقت کشی نمی کنیم و میریم بزنیم تو کار بکگراندمون 😀
مرحله اول:
یک سند با مشخصات زیر درست کنید
مرحله 2:
در قسمت پایین پانل لایه ها روی آیکون create new fill or adjusment layer کلیک کنید و گزینه Gradient را انتخاب کنید.و برای تنظیمات Gradient مطابق تصویرعمل کنید:
کد رنگ : eee3c5 beb288
مرحله 3:
روی لایه Gradient دابل کلیک کنید تا پنجره Layer style باز شه و تنظیمات زیر رو اعمال کنید.
مرحله 4:
خب تو این مرحله یک لایه جدید ایجاد کنیم و ابزار brush رو انتخاب می کنیم و 5f4000 رو به عنوان رنگ foreground انتخاب کنید و اونو مثل تصویر تو لایه بریزید.
روی لایه brush دابل کلیک کنید تنظیمات مربوط به layer style را طبق عکس زیر انجام بدید
مرحله 5
یک لایه جدید ایجاد کنید و ابزار PEN رو انتخاب کنید و خطوطی رو تو این لایه رسم کنید:
و خطهایه بیشتر با رنگ های متفاوت اگر با کار کردن با این ابزار مشکلی دارید یا سوالی هست این پست رو بخونید
مرحله 6
روی یکی از لایه هایی که با PEN رسم کردید دابل کلیک کنید و تنظیمات زیر را اعمال کنید
روی لایه ای که تنظیمات رو اعمال کردید راست کلیک کنید و گزینه COPY LAYER STYLE رو بزنید و این تنظیمات را روی بقیه لایه هایی که با PEN رسم کردید PASTE کنید
مرحله 7
حالا می خوایم خطوط منحنی باریکتر بین این شکل ها اضافه کنیم یک لایه جدید ایجاد کنید.”یه براش سخت انتخاب می کنیم و SIZE آن در px8 قرار می دهیم حالا PEN” را انتخاب کرده و گزینه PATH از نوار گزینه های بالای صفحه انتخاب می کنیم خطوط رو رسم می کنیم و بعد کلیک راست کنید و گزینه “Stroke Path را انتخاب کنید و بعد گزینه براش که از قبل آن را تنظیم کرده ایم انتخاب و منحنی ما براشی میشه 😀
راست کلیک میکنیم و گزینه DELET Pth رو انتخاب میکنیم تا مسیر حذف شه. و این منحنی سفید باریک را در بین منحنی های دیگر قرار می دیم
مرحله 8
تنظیمات layer style را روی یکی ازمنحنی های سفید اعمال می کنیم و مثل منحنی های بزرگ روی لایه دیگری کپی پیست میکنیم تنظیمات را به این صورته:
مرحله 9:
یک لایه جدید بسازید و رنگ forground رو 5f4000 قرار بدهید و ابزار براش را انتخاب کرده و یک براش سخت انتخاب کنید و opacity رو 30% قرار بدید و mode لایه رو روی color burn انتخاب کنید و با کوچک بزرگ کردن سایز براش دایره هایی روی بکگراندتون ایجاد کنید.
خب حالا یک لایه جدید درست می کنیم و ابزار elliptical marquee را انتخاب می کنیم. و با اون دایره هایی رو روی براشهامون select میکنیم 622300 رو Select که انجام دادیم به منوی selectèmodifyè contract میریم و در کادر باز شده عدد 10 رو می دیم می بینید که سلکت با سایزمشخصی کوچکتر شد حالا کلید delet رو از صفحه کلید میزنیم و با زدن ctrl+t سایز حلقه هارو کوچک یا زیاد می کنیم و opacity شون رو هم پایین میاریم و حلقه ها رو روی براشهای دیگر هم می بریم اندازشو تنظیم می کنیم.
بگراند ما امادس امیدوارم استفاده کرده باشین از این مطلب تا اموزش بعدی خدافظ
دیدگاه کاربران(0)
ارسال دیدگاه
برای نوشتن دیدگاه باید وارد بشوید.
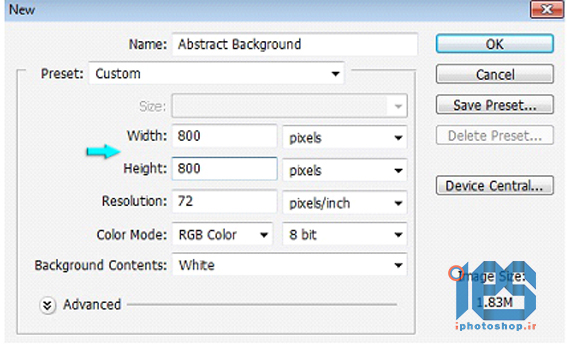
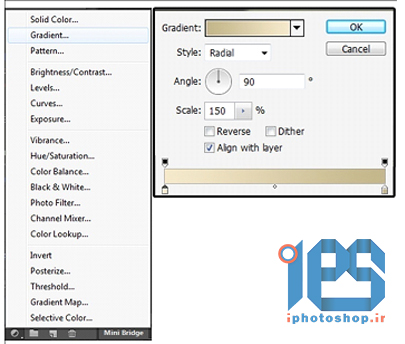
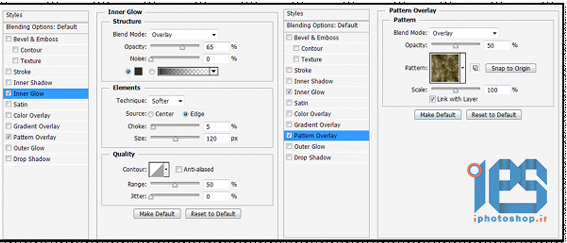

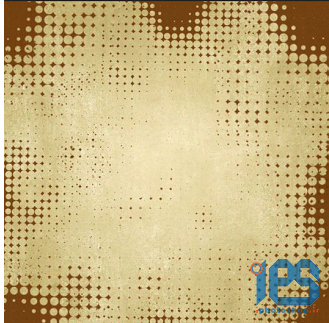
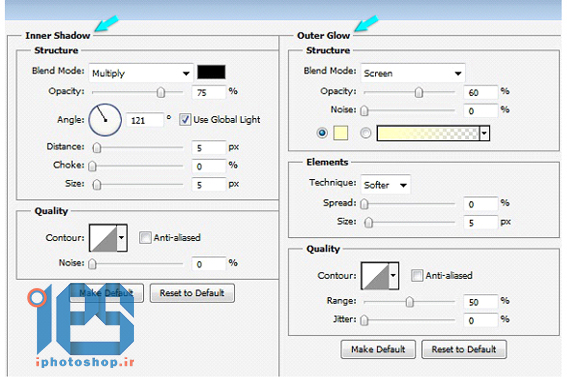

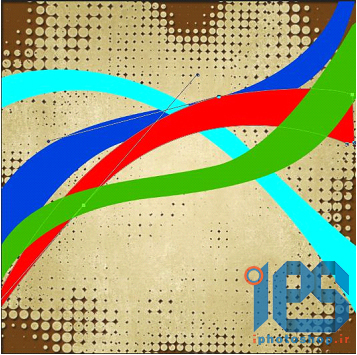
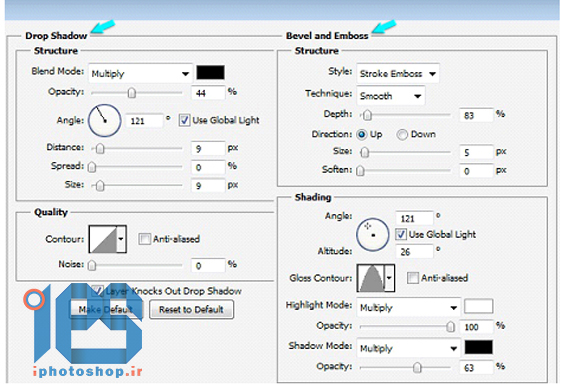
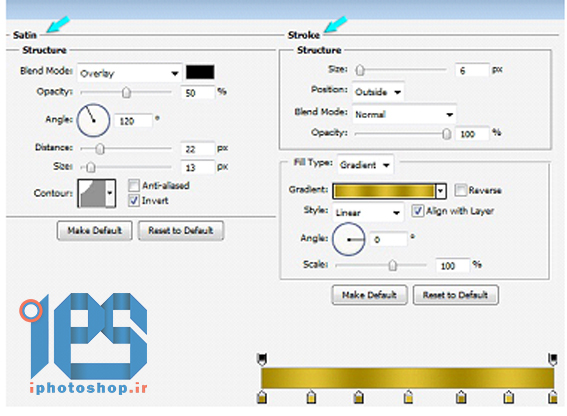
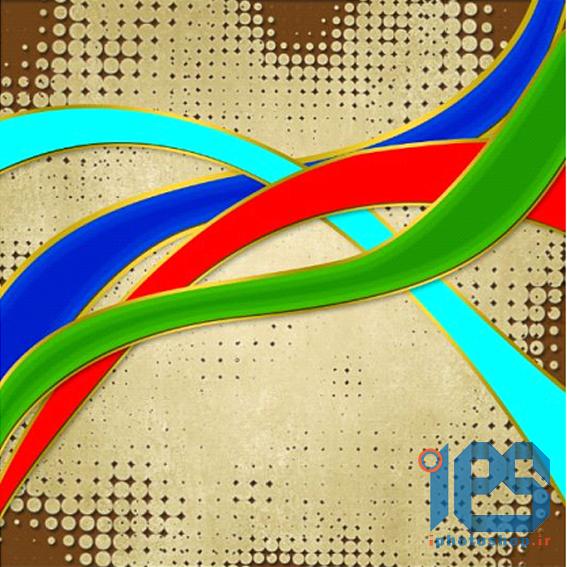

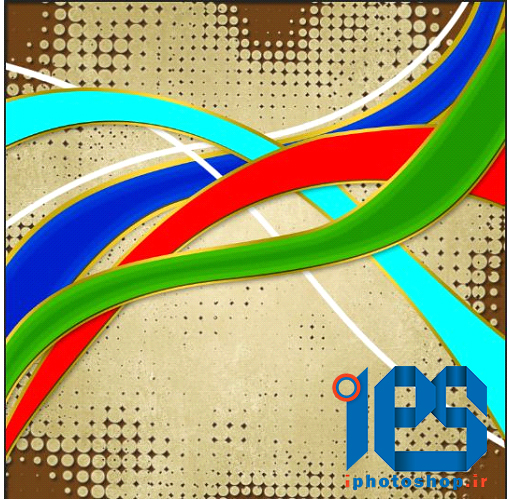




 پکیج تصاویر ایده و خلاقیت در فتوشاپ
پکیج تصاویر ایده و خلاقیت در فتوشاپ  دوره حرفه ای ابزار شناسی فتوشاپ
دوره حرفه ای ابزار شناسی فتوشاپ  دوره مقدماتی آموزش فتوشاپ
دوره مقدماتی آموزش فتوشاپ  ایجاد افکت متنی در فتوشاپ
ایجاد افکت متنی در فتوشاپ  آموزش طراحی کارت ویزیت دو طرفه
آموزش طراحی کارت ویزیت دو طرفه  آموزش طراحی کاور موزیک
آموزش طراحی کاور موزیک  اجرای افکت زیبا در فتوشاپ
اجرای افکت زیبا در فتوشاپ  آموزش ساخت پستهای پازلی برای اینستاگرام 2 + demo
آموزش ساخت پستهای پازلی برای اینستاگرام 2 + demo  Telegram
Telegram Linkedin
Linkedin Pinterest
Pinterest Twitter
Twitter