تا حالا شده که یه عکس سیاه و سفید داشته باشید و به خودتون میگفتین “کاش میشد این عکس رنگی بود؟”. خوب باید بگم که این کار با فتوشاپ خیلی راحت قابل انجامه. شما میتونید هر عکس سیاه و سفیدی که دارید رو تو چند دقیقه به همون شکلی که دوس دارید رنگی کنید.
شروع کار با عکس سیاه و سفید (Grayscale)
باید همین اول کار این نکته رو در نظر داشته باشید که سیاه و سفید بودن یک عکس به معنی GrayScale بودن او عکس نیست. برای رنگی کردن عکس ابتدا باید Color Mode عکس رو چک کنیم که حتما RGB باشه. برای اینکار به منوی Image>mode>RGB Color برید، با انتخاب RGB color مود رنگی عکس از هر چی که باشه به RGB تبدیل میشه. (ما هم همینو میخوایم)
حالا که مود رنگی عکس رو تنظیم کردیم آماده ایم که بریم سره اصل داستان…
استفاده از Blending Modes برای اضافه کردن رنگ به عکس
رنگی کردن عکس های سیاه و سفید راه های زیادی داره که یکی از ساده ترین اونها استفاده از Blending Modes است. برای اینکه به دیده کلی از کار داشته باشید باید بدونید که قضیه از این قراره که: لایه ای که عکس سیاه و سفید توی اون قرار داره با تعدادی لایه رنگی پوشش داده میشه و با تغییر Blending Modes این لایه های جدید به color رنگ روی عکس سیاه و سفید ایجاد میشه. گیجتون نکنم، بهتره مرحله به مرحله ببینیم کار چطوریه؟؟؟
بعد از اینکه عکس سیاه و سفید رو تو فتوشاپ باز کردید با زدن کلید های ترکیبی Ctrl + shift + G یک گروه جدید بسازید (تمام لایه های رنگی رو تو این لایه قرار میدیم) در قسمت بالایی پنل لایه ها Blending Modes رو به color تغییر بدید تا از تکرار کردن های الکی خودداری کنیم (با اینکار دیگه لازم نیست تا Blending Modes تک تک لایه هایی که تو این گروه قرار دارن رو به color تغییر بدیم) برای ساختن یک لایه جدید کلید های ترکیبی Ctrl+Shift+N رو بزنید. لایه ای که ایجاد شده رو انتخاب کنید تا رنگ بازی رو شروع کنیم:
راه های متفاوت برای رنگ کردن عکس
برای اینکه عکسی که داریم رو رنگی کنیم راه های زیادی هست. به عنوان مثال میتونید از قسمتی که میخواید رنگ کنید به استفاده از ابزار Lasso یک select تهیه کنید تا بعدش اونو با سطل رنگ، Fill یا هر وسیله ی دیگه ای که مال رنگ کردن باشه رنگ کنید. ولی روشی که من براتون در نظر گرفتم که حرفه ای تر از بقیه هست و نتیجه ی نهایی اون هم خیلی بهتر از بقیه هست ابزاره Brush است.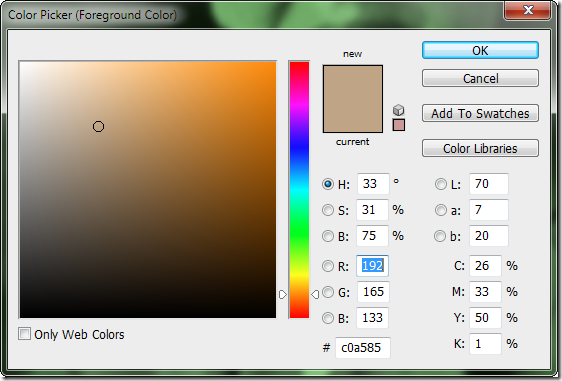
عکس های بالا چگونگی رنگ کردن عکس رو با Fill نشون میدن که این راه بهترین نتیجه رو به شما نمیده فقط سریع تر کار انجام میشه. اگر میخواید که کار رو با دقت بیشتری انجام بدید و کنترل بیشتری رو قضیه داشته باشید بهتره تا این روش painting که در ادامه اومده رو بخونید:
طریقه استفاده از Brush برای رنگ کردن عکس
کار رو از اون جایی شروع میکنیم که گروه رو ساختیم، Blending Modes گروه رو به color تغییر دادیم و یک لایه خالی هم توی گروه ساختیم. ادامه داستان…
لایه ی خالی رو انتخاب کنید و ابزار براش رو انتخاب کنید. براشی که برای رنگ کردن لازم داریم یه soft brush معمولیه که اون رو از قسمت تنظیمات براش در بالا سمت چپ انتخاب کنید، سایز اون هم بستگی داره به هر جور که راحت تر کار میکنید، فقط یادتون باشه که hardness = 0% باشه همونطوری که تو عکس میبینید:
حالا رنگ foreground رو انتخاب کنید و رنگی که برای قسمت مورد نظر لازم دارید رو انتخاب کنید:
حالا که همه چی آماده است رنگ کردن رو با براش شروع کنید. میتونید برای پوست یه رنگ رو انتخاب کنید و تمام قسمت های پوست رو با اون رنگ کنید. یادتون باشه که از ابزار Eraser یا همون پاک کن خودمون هر جا که خواستید استفاده کنید تا اشتباهاتتون رو برطرف کنید. در ضمن میتونید برای قسمت های مختلف مثل مو ،لباس و …. لایه های جدیدی رو تو همون گروه ایجاد کنید تا بعدا که خواستین رنگ یه قسمت خاص رو عوض کنید با این مشکل خیلی بد مواجه نشید که ببینید تمام رنگ هایی که زدید تو یه لایه قرار گرفتن (این مشکل خدایی خیلی ضد حاله حتما حواستون باشه)
در ضمن این رو هم یادتون نره که کلی تنظیمات دیگه هم در اختیار دارید که خیلی بهتون کمک میکنن. مثلا میتونید برای تنظیم رنگ از opacity لایه هم استفاده کنید:
همونطور که تصویر بالا میبینید کم کردن opacity خیلی میتونه به طبیعی تر شدن رنگ ها کمک کنه. همونطور که قبلا هم گفتم هر قسمت رو در لایه ای متفاوت رنگ کنید تا دسترسی به اونها در آینده راحت تر باشه
برای اینکه رنگ های قسمت های مختلف رو رنگ کنید میتونید به عکس های دیگه نگاه کنید و از اونها ایده بگیرید. (در ضمن هیشه یادتون باشه که خلاقیتتون بهترین راهنمای شماست)
میتونید برای اینکه رنگهاتون رو بهتر کنید از Hue/Saturation کمک بگیرید. لایه ی مورد نظر رو انتخاب کنید، کلید های ترکیبی Ctrl+U رو بزنید و با تغییر دادن تنظیمات رنگ رو به اون شکلی که بهتر به نظر میرسه تغییر بدید.
کار رو تا پایان به همین نحو ادامه بدید. مطمئنا با نتیجه ای که به دست میارید حال میکنین.
امیدوارم تا این آموزش اون چیزی که میخواستین بوده باشه. اگه سوال هم داشتین میتونید در قسمت نظرها اون رو مطرح کنید. موفق باشید
منبع: howtogeek.com
دیدگاه کاربران(0)
ارسال دیدگاه
برای نوشتن دیدگاه باید وارد بشوید.

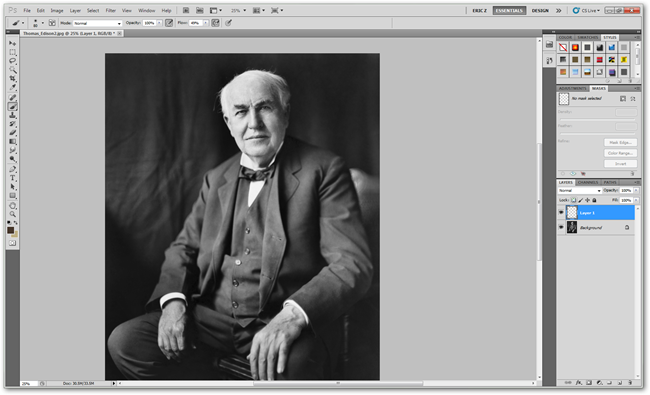
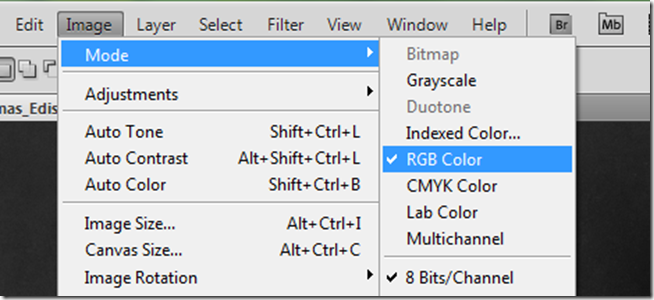
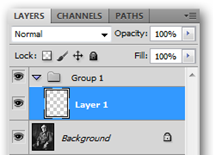
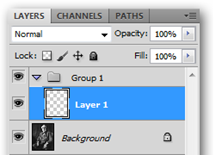
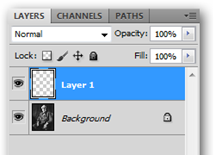


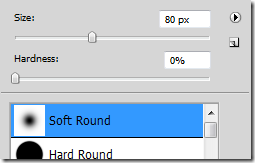


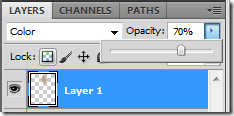


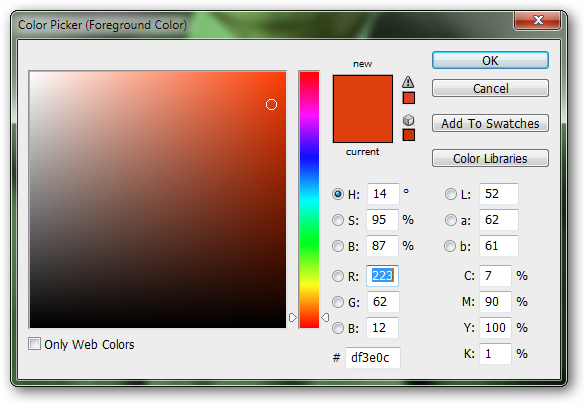

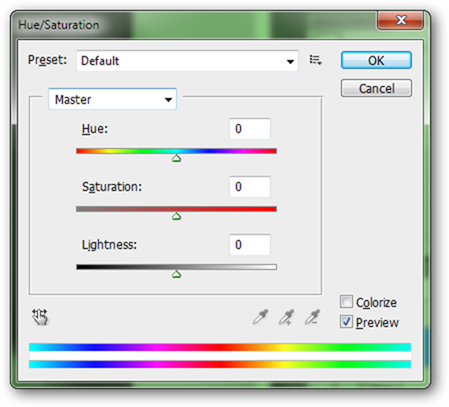
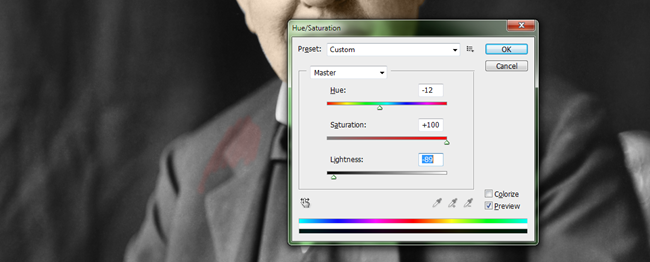


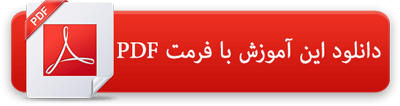
 پکیج تصاویر ایده و خلاقیت در فتوشاپ
پکیج تصاویر ایده و خلاقیت در فتوشاپ  دوره حرفه ای ابزار شناسی فتوشاپ
دوره حرفه ای ابزار شناسی فتوشاپ  دوره مقدماتی آموزش فتوشاپ
دوره مقدماتی آموزش فتوشاپ  ایجاد افکت متنی در فتوشاپ
ایجاد افکت متنی در فتوشاپ  آموزش طراحی کارت ویزیت دو طرفه
آموزش طراحی کارت ویزیت دو طرفه  آموزش طراحی کاور موزیک
آموزش طراحی کاور موزیک  اجرای افکت زیبا در فتوشاپ
اجرای افکت زیبا در فتوشاپ  آموزش ساخت پستهای پازلی برای اینستاگرام 2 + demo
آموزش ساخت پستهای پازلی برای اینستاگرام 2 + demo  Telegram
Telegram Linkedin
Linkedin Pinterest
Pinterest Twitter
Twitter