در این اموزش با استفاده از افکت های نور می خوام یک پوستر ورزشی خلق کنم با توجه به اینکه در آستانه دربی قرار داریم و منم که یه دختر آبی این اموزشو واستون قرار دادم تا یه کری هم واسه بروبچ پرسپولیسی ای فتوشاپ خونده باشم. 😉
شرح آموزش:
سطح آموزش: مبتدی
زمان: 30 دقیقه
نرم افزار: فتوشاپ cs6
منابع: براش start ، عکس استفاده شده در این آموزش
سلام به همه دوستای خوبم در iPhotoshop امیدوارم حالتون خوب باشه مثل همیشه 😉 من ناهید نویسنده جدید iPhotoshop هستم که در اولین پست کاملا جنگجالی ظاهر شدم پیشنهاد دوستان این بود که اول یه پست دیگه بذارم و استارت نویسندگیم تو ای فتوشاپ اینهمه جنگجالی خورده نشه اما دیگه وقت نبود دوستان پرسپولیسی هم به دل نگیرید (فقط برید توبه کنید به درگاه خدا و تیمتون رو تغییر بدید 😉 ) البته دوستان هم میتونن اموزشو انجام بدن و نتیجه نهایی رو کامنت بذارن واسمون (انگیزه هم میدم بهتون)! خب بریم سروقت اموزشمون
مرحله اول:
یه سند با مشخصات زیر ایجاد کنید. اسم سند رو حتما توجه داشته باشید وگرنه نتیجه خوبی نمیگیرید 😀
مرحله دوم:
کلید D را از روی کیبورد بزنید تا رنگ های انتخابی ریست بشه و بعد از اون کلید ترکیبی Alt+Backspse را بزنید تا صفحه با رنگ مشکی fill شود.
مرحله سوم:
عکسی که برای دانلود قرار داده بودم رو تو سند ایجاد شده بیارید.
مرحله چهارم:
خب حالا می خوایم با اضافه کردن رنگ های روشن تر عکس و از این حالت دربیاریم برای اینکار یک لایه جدید درست می کنیم بعد ابزار براش رو انتخاب می کنیم (کلید میانبر B) با راست کلیک کردن روی عکس تنظیمات براش ظاهر میشه که از توی گزینه های انتخابی گزینه Soft Round (براش نرم) و سایزPx 50 و کد رنگ # 293f4d شروع می کنیم به کشیدن خطوط روی لایه.
مرحله پنجم:
در بالای پانل لایه ها Mode لایه را از حالت normal به Color تغییر میدیم
مرحله 6:
با استفاده ازبراش star با کد رنگ ffffff# تنظیمات آن را مطابق شکل زیر اعمال کنید و روی لایه جدید بکشید
مرحله 7:
یه لایه دیگه درست کنید کلیدهای ترکیبی shift+f5 رو بزنید در کادری که باز شده گزینه color رو انتخاب کنید و در قسمت کد رنگ این کدو وارد کنید 6620d91 # حالا براش Soft رو انتخاب کرده با کد رنگ 861a45# روی این لایه بکشید
مرحله 8:
دوباره Mode لایه را از حالت normal به Color تغییر میدیم
مرحله 9:
یه لایه جدید بسازید و براش نرم با سایز px 50 و کد رنگ Fed5a8# انتخاب کنید و انرا مانند عکس اضافه Mode لایه را از حالت normal به Color تغییر بدین
مرحله 10:
حالا می خوایم افکت نور بدیم برای اینکار ابزار rectangular marquee tool رو انتخاب می کنیم و یه مستطیل کوچک می کشیم و کلیدهای ترکیبی shift+f5 رو میزنیم color رو انتخاب میکنیم و با کد رنگ ffffff# اونو fill می کنیم بعد ctrl+t رو می زنیم تا به حالت transform در بیاد راست کلیک روی شکل و انتخاب گزینه warp و با حرکت موس و درگ کردن شکل به سمت پایین و بالا به مستطیل شکل می دهیم
مرحله 11:
دابل کلیک روی لایه و بعد از باز شدن پنجره layer style و طبق تصویر عمل کنید
مرحله12:
از افکت نوری که ایجاد کردیم کپی می گیریم برای این کار ابزار move را انتخاب می کنیم (کلید میانبر v) و با گرفتن کلید alt و درگ کردن تصویر اونو به محل مورد نظرمون می بریم. بعد از اون با زدن کلیدهای ترکیبی ctrl+t سایزو تنظیم می کنیم
مرحله13:
عکس مورد نظر رو (من با عکس فرهاد کار کردم) رو با pen (آقا سعید اموزش کار با این ابزار رو به طور کامل توضیح دادن) select کرده و اونو روی کارمون میاریم.
مرحله14:
روی عکس فرهاد مجیدی دابل کلیک می کنیم و با باز شدن پنجره layer style تنظیمات زیر را بر روی ان انجام می دهیم
در صورت تمایل می تونید mode لایه رو از normal به hardlight تغییر بدین
و اینم نتیجه کار  امیدوارم بهره لازم رو برده باشید تا اموزش بعدی خدافظ 😉
امیدوارم بهره لازم رو برده باشید تا اموزش بعدی خدافظ 😉
دیدگاه کاربران(0)
ارسال دیدگاه
برای نوشتن دیدگاه باید وارد بشوید.








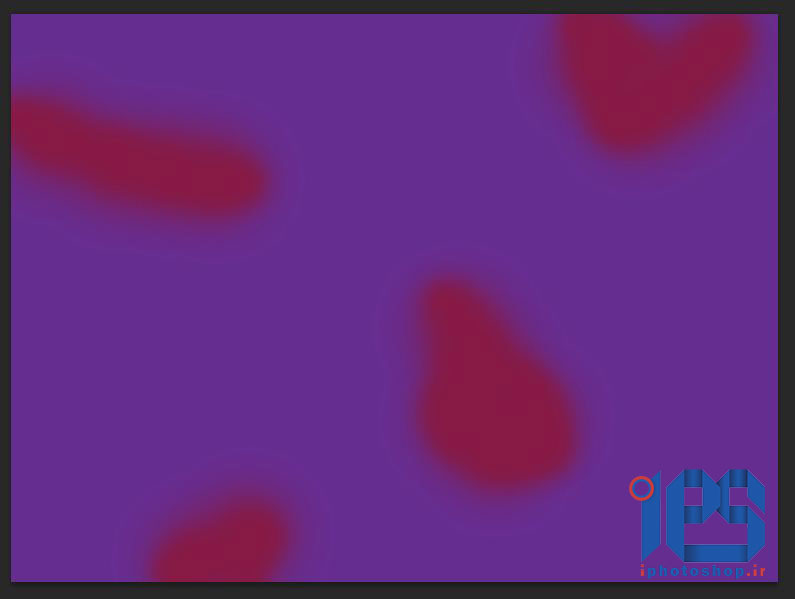




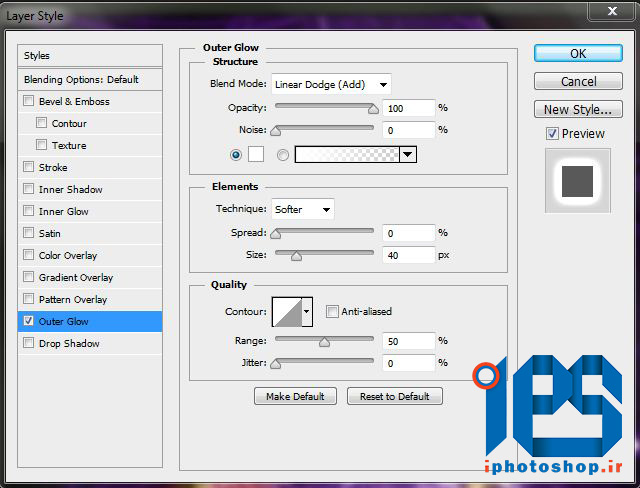

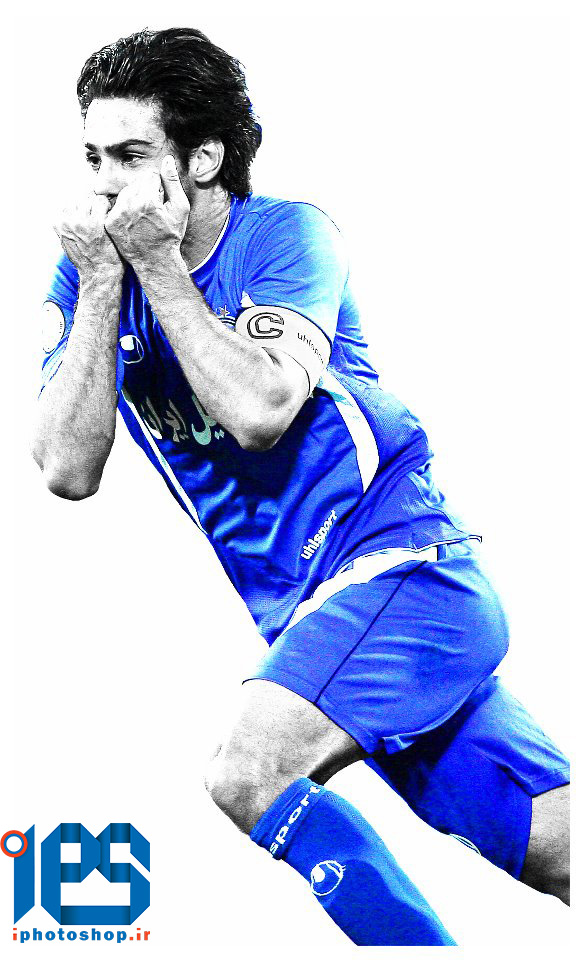

 پکیج تصاویر ایده و خلاقیت در فتوشاپ
پکیج تصاویر ایده و خلاقیت در فتوشاپ  دوره حرفه ای ابزار شناسی فتوشاپ
دوره حرفه ای ابزار شناسی فتوشاپ  دوره مقدماتی آموزش فتوشاپ
دوره مقدماتی آموزش فتوشاپ  ایجاد افکت متنی در فتوشاپ
ایجاد افکت متنی در فتوشاپ  آموزش طراحی کارت ویزیت دو طرفه
آموزش طراحی کارت ویزیت دو طرفه  آموزش طراحی کاور موزیک
آموزش طراحی کاور موزیک  اجرای افکت زیبا در فتوشاپ
اجرای افکت زیبا در فتوشاپ  آموزش ساخت پستهای پازلی برای اینستاگرام 2 + demo
آموزش ساخت پستهای پازلی برای اینستاگرام 2 + demo  Telegram
Telegram Linkedin
Linkedin Pinterest
Pinterest Twitter
Twitter