سلام دوستان.ادامه آموزش تخم مرغ فانتزی رو داریم که اصلی ترین مرحله است چون تمامی جلوه ها وترفندها وسایه ها تو این آموزش در خدمتتون قرار میگیره.موفق باشین:)
برای شروع اگه مراحل طراحی 1 و2 رو ندارین میتونین از لینک های زیر دانلود کنین:
طراحی تخم مرغ فانتزی با پس زمینه شفاف (قسمت اول)
طراحی تخم مرغ فانتزی با پس زمینه شفاف (قسمت دوم)
شرح آموزش:
نرم افزار: فتوشاپ
مدت آموزش: 20دقیقه
سطح آموزش: مبتدی
منابع:
گام اول
باگرفتن کلیدctrl، روی لایه تخم مرغ کلیک کنین تا تمام تخم مرغ به حالت انتخاب دربیاد.رنگ backround رو قهوه ای تیره انتخاب کنین وبا گرفتن کلیدهای ctrl+backspase از صفحه کیبورد رنگ تخم مرغ تیره میشه:
کلید ctrl+t رو گرفته وروی تصویر راست کلیک کنین وگزینهDistort رو انتخاب کنین ودستگیره های اون رو طبق تصویر زیر جابه جاکنین تا سایه نازک تر بشه وپایین تخم مرغ قرارش بدین:
به منوی filter/blur/Gaussian blur میریم وعدد 7 رو وارد میکنیم تا سایه زیر تخم مرغ طبیعی تر بشه:
گام دوم
لایه جدید باز کنین(shift+ctrl+n)
با حرفb از صفحه کلید ابزارbrush رو انتخاب کنین با سر نرم وسایز290.رنگ foreground رو سفیدانتخاب کنین و روی تصویر یکبار کلیک کنین مثه تصویر زیر:
با ابزارmove نقطه سفید رنگ رو به پایین تخم مرغ میاریم و mode لایه رو ازپالت لایه به overlay تغییرمیدیم وopasity لایه رو از پالت لایه 50میذاریم. (این حرکت رویک بار دیگه یعنی گذاشتن براش بارنگ سفید توی لایه جدید وتغییر مد به overlay انجام میدیم اما باسایز کمی کوچکتر وروی همون نور،پایین تخم مرغ میذاریم تاجلوه بیشتری داشته باشه:)
نتیجه زیر راداریم:
گام سوم
بالای لایه الماس یه لای جدید ایجاد میکنیم ورنگ background ازجعبه ابزار رو خاکستری انتخاب میکنیم وبا کلیدهای ctrl+delete تمام لایه خاکستری میشه:
روی لایه راست کلیک کنین وگزینه creat clipping mask رو انتخاب کنین وبعد mode لایه روبه overlay تغییربدین واز جعبه ابزار dodge رو انتخاب کنید با تنظیمات زیر:
با ابزارdodge وبا سایز های مختلف روی تصویر بکشین تا قسمت های کدر شفاف تر بشن:
گام چهارم
تصویری از حبابهای داخل آب باز میکنیم.(از قسمت منابع میتونین دانلودکنین).با ابزار های انتخاب قسمتی از تصویر رو که حبابهای بیشتری داره رو انتخاب میکنیم ومیکشیم داخل تصویر.
به منوی Image/adjustment/Hue.saturation میریم وبه saturation عدد100- میدیم.
تصویر حباب خاکستری،مشکی میشه:
دوباره به منویImage/adjustment/curves میرم وطبق تصویر زیرکمان تنظیمات رو جابه جاکنین:
لایه رو به پایین لایه تخم مرغ بکشین وblending mode لایه رو به screen تغییر بدین وبا دستگیره های ctrl+t میتونین تصویر روفیکس کنین،دوباره کلیدهای ctrl+t رو بگیرین وهنگامی که دستگیره ها فعال شدن،راست کلیک کنین وگزینه wrap رو انتخاب کنین وگوشه های تصویر رو کمی ملایم تر، کنین وبه سمت داخل تخم مرغ بکشین:
کلیدctrl رو از صفحه کلید پایین نگه دارین و روی لایه تخم مرغ کلیک کنین تا به حالت انتخاب دربیاد وبعد ازپایین پالت layer گزینه mask رو کلیک کنین تا تصویرحباب با تخم مرغ فیکس شود واضافه تصویر پاک شود:
گام پنجم
تصویر زیر رو با نام عروس دریایی از قسمت منابع دانلود کنین وطبق تصویر زیرقسمتی از اون رو انتخاب کنین وبا ابزار move اون روبه داخل تصویر اصلی بکشین:
کلید ctrl+t رو گرفته وتصویر رو به اندازه تخم مرغ بزرگ یا کوچک کنین وبعد درحالی که دستگیره ها فعال هستند راست کلیک کنین و گزینه wrap رو از انتخاب های transform انتخاب کنین و شکل رو به حالت بیضی تخم مرغ در بیارین.
mode لایه رو بهDifference تغییربدین وروی لایه ماسک حباب از پالت layer کلیک کنین تا تخم مرغ به حالت انتخاب در بیاد وبعد از پایین پالت گزینه mask رو انتخاب کنین تا کاملا تصویر در غالب تخم مرغ در بیاد:
در نهایت لایه جدید رو از پالت layer میکشیم وبالای لایه تخم مرغ قرار میدیم:
گام ششم
لایه جدیدی بالای تمامی لایه ها ایجاد کنین.ابزار brush رو انتخاب کنین با سر نرم وسایز بزرگ وبه foreground رنگ سفید بدین وگوشه تصویر مثه تصویر زیر کلیک کنین، blending mode لایه رو به overly تغییر بدین و opasity از پالت لایه عدد80بدین:
که بعد ازتغییر مد لایه نتیجه شبیه تصویر زی به شکل یه نور ملایم میشه:
گام هفتم
دوباره بالای لایه ها لایه جدیدی بسازین تو این مرحله میخوایم سایه زیبای رنگی بسازیم.براش باسرنرم واندازه متوسط وکوچک انتخاب کنین ورنگهایی از پالت رنگ یا ازتصویر به رنگ قرمز،زرد،سبزونارنجی انتخاب میکنیم و رو تصویر کنارهم به شکل زیر کلیک میکنیم .
شبیه تصویر زیر:
و blending mode لایه رو screen انتخاب میکنیم.کلیدهای ctrl+t رو میگیریم ونقاط رنگی رو کوچک میکنیم و پایین تخم مرغ قرارمیدیم مثه تصویر زیر:
کلید ctrl+t رو گرفته و کمی از عرض وطول تصویر رو شبیه تصویر زیر بکشین:
به منوی filter/blur/motion blur برین وعدد21 رو وارد کنین ودوباره از همون آدرس به gaussian blur عدد5بدین و ok کنین.ودوباره با دستگیره های ctrl+t کمی بیشتر تصویر رو کشیده کنین تا درنهایت نتیجه زیروبه شکل سایه رنگی زیبایی ایجاد بشه:
گام هشتم
برای تغییره کوچکی در رنگ تصویر از پایین پالت layer گزینه photo filter رو انتخاب میکنیم وعدد25 میدیم:
دوباره از همون آدرس پایین پالت layer گزینه curves رو انتخاب میکنیم وتغییرات زیر رو وارد میکنیم:
گام نهم
با ابزار انتخاب مربع از جعبه ابزار تمام تصویر رو انتخاب میکنیم واز گزینه Edit گزینهcopy merged رو انتخاب میکنیم و بعد از همون آدرس گزینه paste رو انتخاب میکنیم و یه کپی از همه تصوی توی پالت layerر ایجاد میشه:
به منوی filter/blur/gaussian blur برین وعدد3.5 رو وارد کنین .تو این مرحله تصویر تار میشه،
در ادامه مثه تصویربالا، ازپایین پالت layer گزینه mask رو انتخاب کنین وبراش باسرنرم وسایز خیلی بزرگ رو انتخاب کنین که رنگ foreground رو هم سیاه قرار بدین وروی تخم مرغ کلیک کنین ومیبینین که تصویر تاره اما تخم مرغ شفاف شده.
گام دهم
لایه جدید باز کنین رنگاون رو مشکی کنین و mask رو اضافه کنین.رنگ background رو مشکی انتخاب کنین،روی لایه ماسک کلیک کنین وکلیدهای ctrl+delete روازصفحه کیبوردبگیریدتارنگ تصویر به حالت اول در بیاد.بعدرنگ foreground رو سفید انتخاب کنین وبراش باسرنرم وسایز خیلی بزرگ رو انتخاب کنین وروی سیاهی تصویر کلیک کنین وروی تصویرنقطه های سیاه بزرگ بذارین:
درادامه روی لایه قراربگیرین وکلیدهایctrl+I رو بگیرین تا رنگهای سیاه روی تخم مرغ بازمینه جابه جابشن، opasity لایه رو75 بذارین
ونتیجه زیر به دست بیاد:
گام یازدهم
لایه جدیدی بالای تمامی لایه ها ایجاد کنین.ابزار brush رو انتخاب کنین با سر نرم وسایز بزرگ وبه foreground رنگ سفید بدین وگوشه سمت چپ تخم مرغ،مثه تصویر زیرومراحل قبلی کلیک کنین، blending mode لایه رو به overly تغییر بدین و opasity از پالت لایه عدد85بدین:

وطراحی تخم مرغ فانتزی تموم میشه:)
دیدگاه کاربران(0)
ارسال دیدگاه
برای نوشتن دیدگاه باید وارد بشوید.

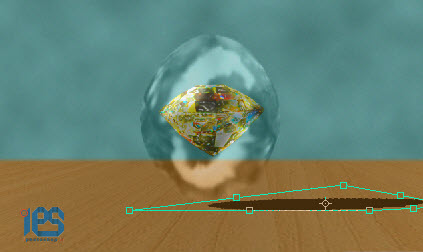
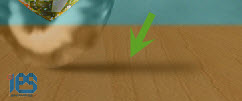

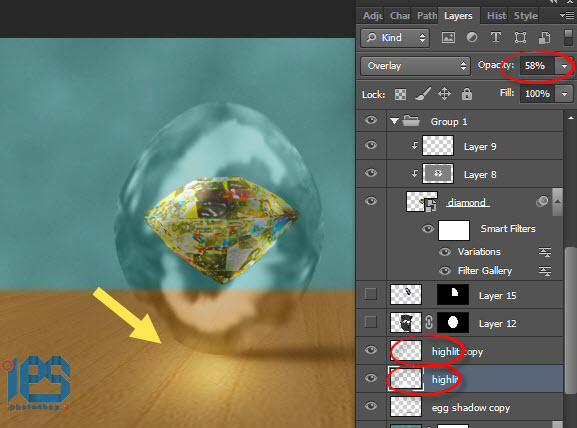
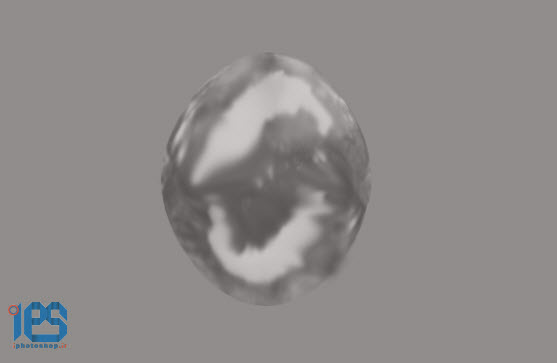



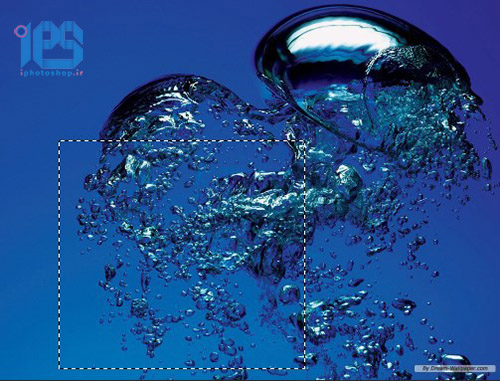
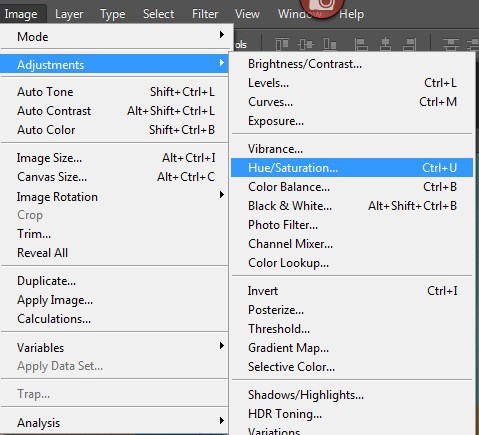
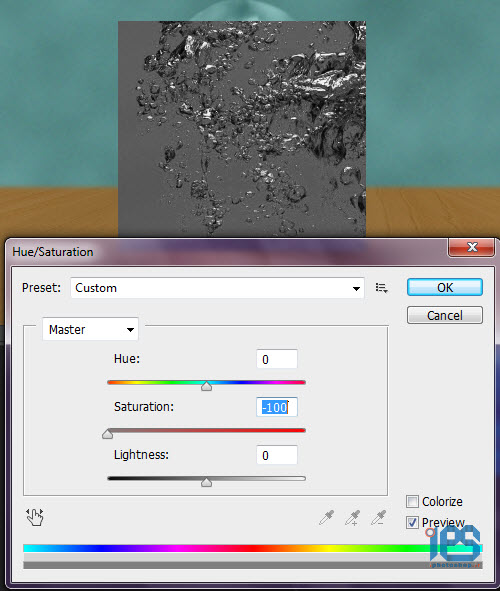
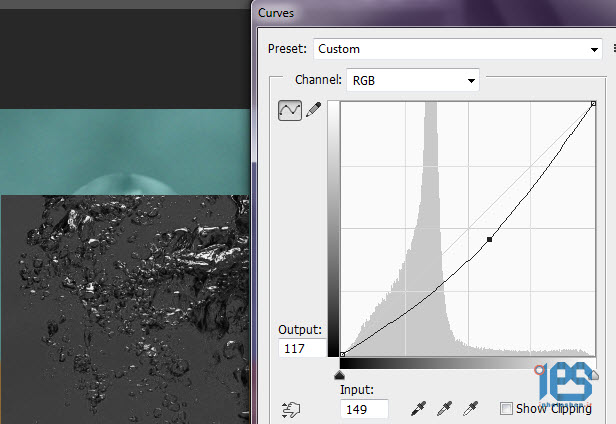
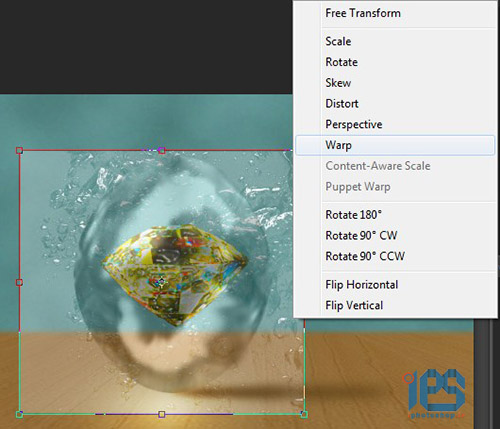
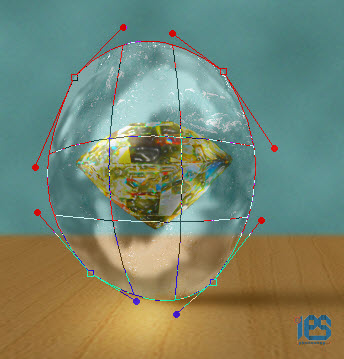
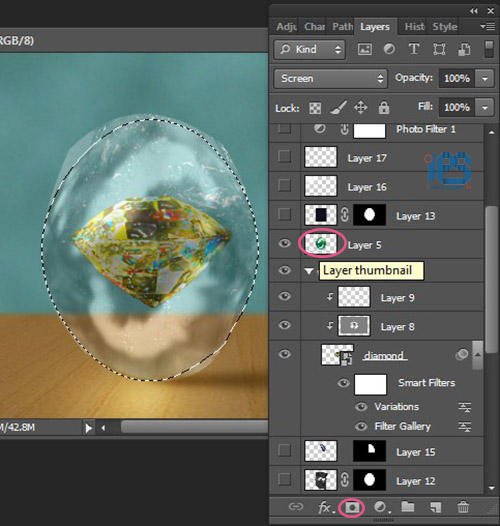

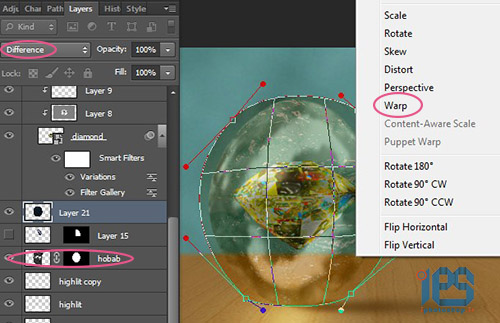
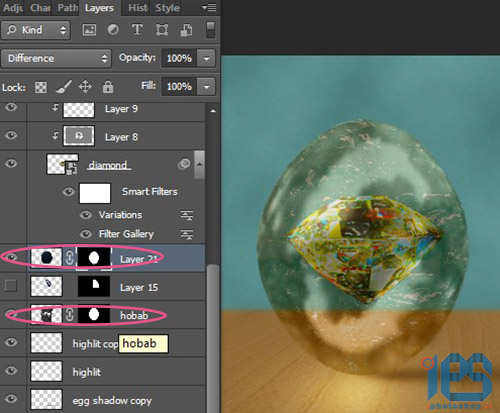
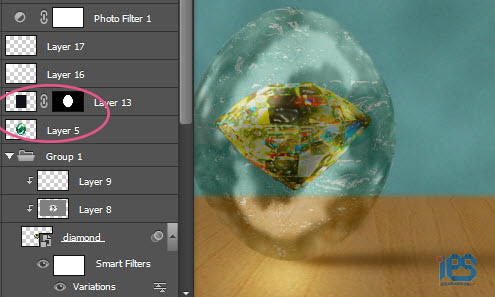
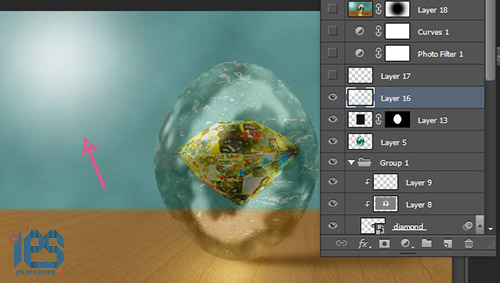
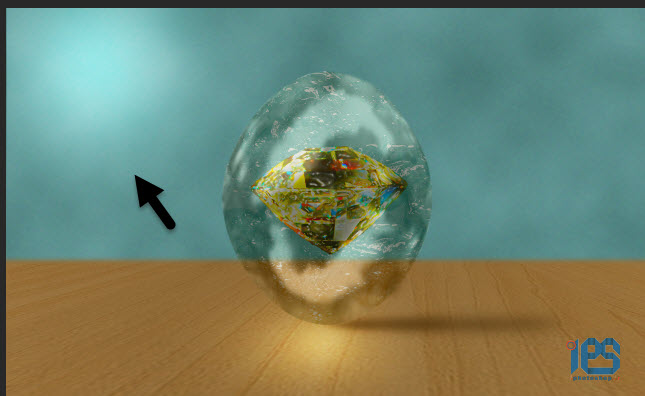




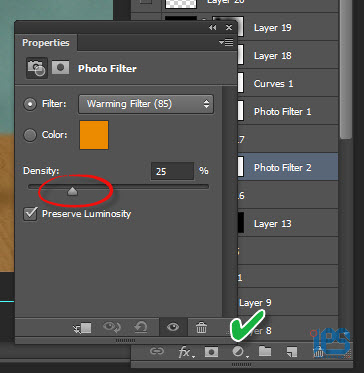


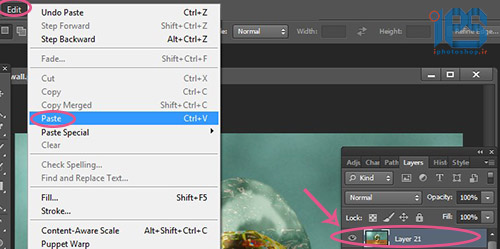
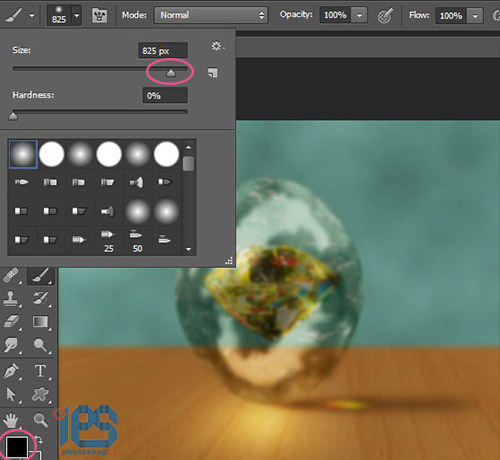



 پکیج تصاویر ایده و خلاقیت در فتوشاپ
پکیج تصاویر ایده و خلاقیت در فتوشاپ  دوره حرفه ای ابزار شناسی فتوشاپ
دوره حرفه ای ابزار شناسی فتوشاپ  دوره مقدماتی آموزش فتوشاپ
دوره مقدماتی آموزش فتوشاپ  ایجاد افکت متنی در فتوشاپ
ایجاد افکت متنی در فتوشاپ  آموزش طراحی کارت ویزیت دو طرفه
آموزش طراحی کارت ویزیت دو طرفه  آموزش طراحی کاور موزیک
آموزش طراحی کاور موزیک  اجرای افکت زیبا در فتوشاپ
اجرای افکت زیبا در فتوشاپ  آموزش ساخت پستهای پازلی برای اینستاگرام 2 + demo
آموزش ساخت پستهای پازلی برای اینستاگرام 2 + demo  Telegram
Telegram Linkedin
Linkedin Pinterest
Pinterest Twitter
Twitter