با درود وآرزویی گرم وسرخ در سالروز دلدادگی برای همه علاقه مندان ودوستان آی فتوشاپ ،
در این قسمت وبه همین مناسبت طرحی همراه با آموزش مربوطه تقدیم شما میکنم …
شرح آموزش:
نرم افزار: فتوشاپ
مدت آموزش: 15 دقیقه
سطح آموزش: متوسط
منابع:
دانلود تصویر قلب1
دانلود تصویرقلب2
مرحله1
برای شروع سندی با اطلاعات زیر باز کنین.
مرحله2
ابزار Gradiant رو از جعبه ابزار انتخاب میکنیم. گزینه radial gradient رو از زیرمجموعه این منوباز میکنیم وبعد روی کادر رنگی سمت چپ کلیک میکنیم تا جدول تنظیمات بازبشه.
مرحله3
رنگ red-green رو انتخاب میکنیم و روی اولین دستگیره از نوار پایین تنظیمات کلیک میکنیم واز کادر پایین یه قرمز خوشرنگ انتخاب میکنیم وبعد روی دستگیره سمت راست کلیک کرده ورنگ قرمز کمی تیره تر به اون میدیم.
دوباره انتخاب رنگ از دستگیره اول رو انجام میدیم تا رنگ زرشکی به دست بیاریم.
مرحله4
درحالی که ابزارGradient فعاله، گوشه پایین وسمت چپ تصویر کلیک کرده وخطی مورب به سمت گوشه سمت راست وبالا تا نصفه کادر، هدایت میکنیم تا رنگ بندی زیر ایجاد بشه.
مرحله5
برای ادامه کار یه brush باید طراحی کنیم!
کلیدctrl+n رو میزنیم وصفحه جدید باز میکنیم ، ابزار shape/custom shape tool رو از جعبه ابزار انتخاب میکنیم ومجموعه شیپ هارو از منوی نوار بالا باز و دایره رو انتخاب میکنیم. ( اگه شکل دایره رو ندارین، روی شکل چرخدنده سمت راست کلیک کنید وگزینهAll رو انتخاب کنین تا همه شیپ ها ظاهر بشن)
با ابزار shape ورنگ قرمز دایره ای رسم میکنیم ( کلید shift رو پایین نگه دارین) روی لایه دایره از پالت layer راست کلیک میکنیم وگزینه rasterize layer رو انتخاب میکنیم دوباره روی لایه دابل کلیک میکنیم تا مجموعه layer style باز بشه ، گزینه stroke رو انتخاب وتنظیمات زیرو اعمال میکنیم.
به گزینه fill عدد60 میدیم. به منوی edit میریم وگزینه define brush preset رو انتخاب میکنیم وok میکنیم وصفحه دایره رو میبندیم.
مرحله6
صفحه اصلی کارمون و باز میکنیم و یه لایه جدید نیز ایجاد میکنیم، ابزارbrush رو انتخاب میکنیم و کلید f5 از صفحه کلید میزنیم . براش دایره رو از منو انتخاب میکنیم روی گزینه brush tip shape وshape dinamic وscattering کلیک وتنظیمات زیر رو از کادرهای باز شده انجام میدیم.
لایه جدید رو انتخاب ورنگ قرمز تیره ای از جعبه ابزار انتخاب میکنیم، روی ابزار brush کلیک کرده و روی صفحه با تنظیماتی که انجام دادیم دایره های پراکنده ای ایجاد میکنیم. دوباره لایه جدید باز میکنیم واین بار با رنگ سفید دایره های پراکنده رو میکشیم.
با پایین نگه داشتن کلید shift وانتخاب دولایه جدیدهر دولایه رو درگ میکنیم به سمت پایین پالت لایه ، روی گزینه create a new gruop تا یک گروه ایجاد کنیم.وبه opasity گروه ایجاد شده عدد50 میدیم.
مرحله7
برای ادامه کار نیاز به دانلود براش داریم با شکل قلب 🙂
لینک داتلود براش قلب در قسمت منابع هست که از منوی براش طبق تصویر زیر، براش قلب رو وارد براش هاتون کنین.
لایه جدیدی باز میکنیم، براش با شکل قلب روانتخاب میکنیم وسایز زیر رو بهش میدیم . رنگ قرمز نسبتا تیره ای ازجعبه ابزار انتخاب میکنیم ویکبار روی صفحه کلیک میکنیم.
مرحله8
روی لایه جدید که قلب کشیده شده دابل کلیک میکنیم واز منوی باز شده گزینه drop shadow رو انتخاب میکنیم وتنظیمات زیررو انجام میدیم.
بعد از انجام دادن تنظیمات بالا روی قلب ، حالا کلید ctrl+t رو گرفته و تصویر رو کوچکتر میکنیم وپایین صفحه قرار میدیم . به منوی layer میریم و به opasity عدد70 میدیم.
مرحله8
تو این مرحله نیاز به دوتا قلب سرخ داریم که میتونین از قسمت منابع هر دو تا تصویر قلب رو دانلود کنین.
(میتونین داخل این قلب ها تصویر خودتون وفردی که دارین این کارت واسش طراحی میکنین بذارین:) )
درادامه دوعکس قلب و عکس دونفری که قراره روی کارت طرا حی بشن درگ میکنیم روی صفحه اصلی ، دقت کنید که در پالت layer لایه عکس بالای لایه قلب ها باشه.

روی لایه عکس راست کلیک کنید وگزینه create clipping mask رو انتخاب کنین تا عکس دقیقا در قالب قلب در بیاد مثل تصویر زیر 🙂
مرحله 9
برای ادامه نیاز به brush به شکل پرتوی خورشید داریم (sun-brush) از قسمت منابع دانلود و وارد فتوشاپ میکنیم.
brush رو انتخاب میکنیم، زیر لایه قلب ها لایه جدید باز میکنیم و با brush سایز بزرگ ورنگ سفید روی صفحه یکبار کلیک میکنیم.
به پالت layer میریم و opasity رو22 میدیم وblende mode رو یکبار روی overaly و دوباره روی hard light میذاریم.
مرحله10
برای این مرحله به براش ستاره نیاز داریم ( از قسمت منابع دانلود کنید)
brush ستاره رو انتخاب کنین، کلیدf5 رو ازصفحه کلید بزنین وتنظیمات زیر رو انجام بدین تا brush مورد نیازمون طراحی بشه.
لایه جدید بالای لایه ها ایجاد کنین و با brush ستاره که تنظیماتش رو طبق تصاویر بالا انجام دادیم ، روی صفحه چند بار کلیک کنید و بعد به opasity لایه عدد50 بدین.
مرحله11
تو این مرحله نیاز به براش حاشیه (border) داریم (از قسمت منابع دانلود کنین)
لایه جدید ایجاد میکنیم وبراش حاشیه رو از منوی brush انتخاب میکنیم.
سایز brush رو بزرگ انتخاب میکنیم با رنگ سفید ویکبار گوشه تصویرکلیک میکنیم.
حاشیه با طرح گل باید در چهار گوشه تصویر قرار بگیره ، برای این کار کلیدf5 رو میزنیم و در قسمت brush tip shape روی گزینه های flipx و flipy کلیک میکنیم تا حاشیه بچرخه ، در ادامه در چهار گوشه تصویر کلیک میکنیم ( اگر رنگ حاشیه کمرنگ بود میتونین روی هر گوشه دوبار کلیک کنین)
مرحله12
تو این مرحله ابزار تایپ رو انتخاب میکنیم ونوشته happy Valentines Day رو تایپ میکنیم .
از پایین پالت layer گزینه fx رو انتخاب میکنیم و به ترتیب گزینه های drop shadow وgradient overaly رو انتخاب میکنیم وتنظیمات زیر رو به ترتیب تصاویر انجام میدیم.
با این تنظیمات رنگ نوشته تغییر میکنه وبا بک گراند همخونی داره.
مرحله13
یه بار دیگه کلیدf5 میزنیم و brush قلب رو انتخاب میکنیم، یه لایه زیر لایه قلب ها ایجاد کنین( ازپالت layer ) وطبق تصویر روی لایه کلیک کنین تا تصاویر گل زیر قلب ها قرار بگیرن.

برای ادامه براش گل لازم داریم( از قسمت منابع دانلود کنین و وارد فتوشاپ کنین طبق مرحله 7 و…)
brush گل، مثل تصویرزیر انتخاب کنین ( البته این انتخاب ها کاملا سلیقه ایه و میتونین از براشهای مختلف استفاده کنین وتصاویر زیباتر بسازید:) )
بعد از انتخاب brush دوباره روی صفحه کلیک کنین تا تصویری شبیه تصویر زیر ایجاد بشه.
به منوی layer میریم و به opasity عدد80 میدیم . بعد به منوی filter/blur/Gaussian میریم وعدد2 وارد میکنیم.
مرحله14
به منوی window میریم وگزینه adjustment انتخاب میکنیم واز کادر باز شده تنظیمات را طبق تصویر زیر انجام میدیم تا رنگ های تصویر خوشرنگ تر بشن.
طراحی کارت هدیه ولنتاین به پایان رسید امیدوارم این آموزش حتمااااا مورد استفادتون قرار بگیره :)))
دیدگاه کاربران(0)
ارسال دیدگاه
برای نوشتن دیدگاه باید وارد بشوید.
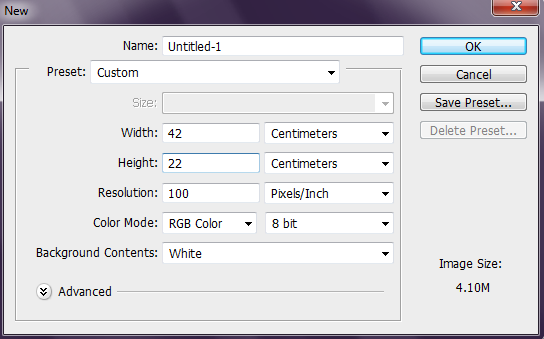


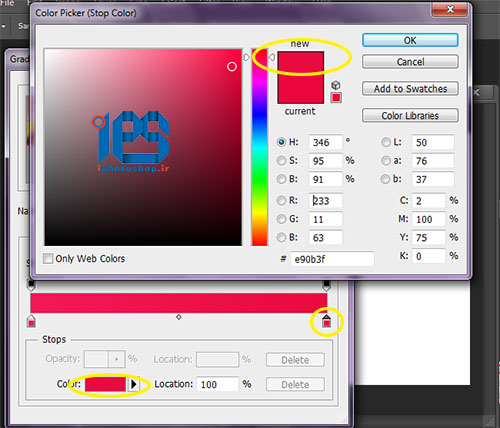
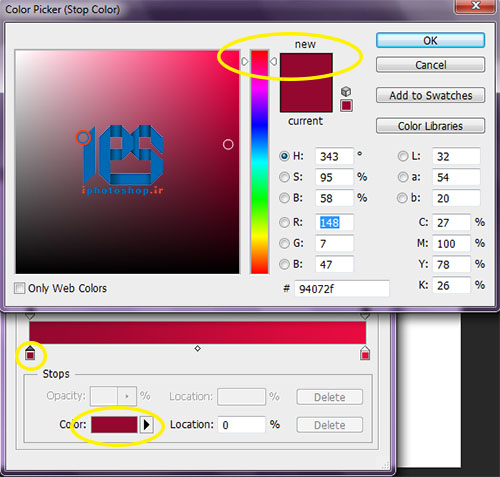
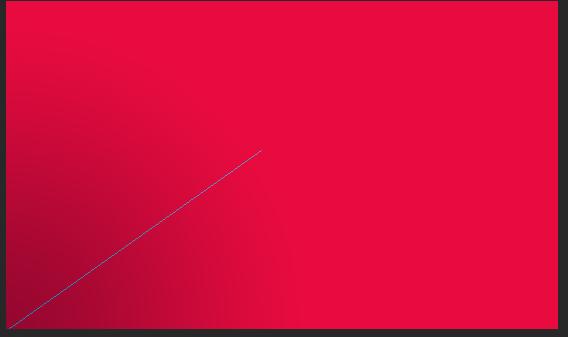
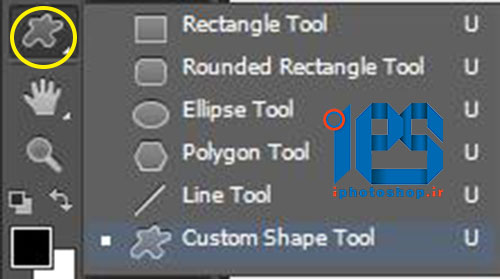

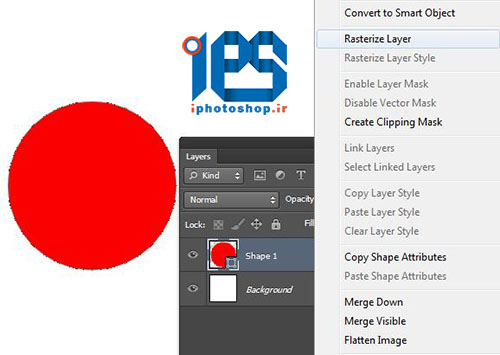
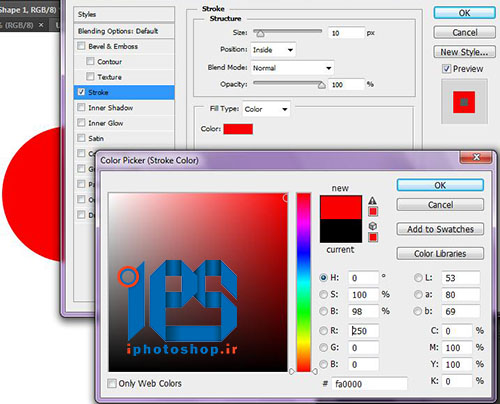
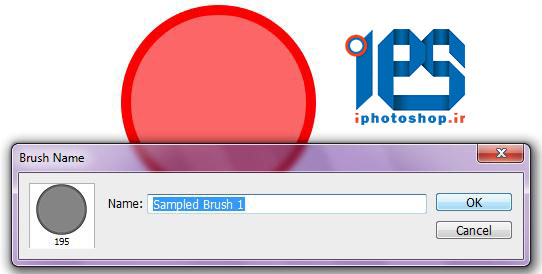
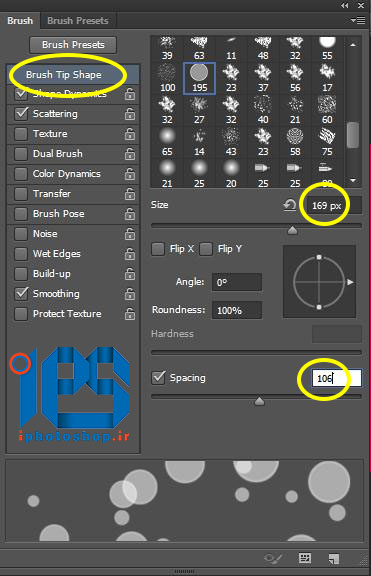
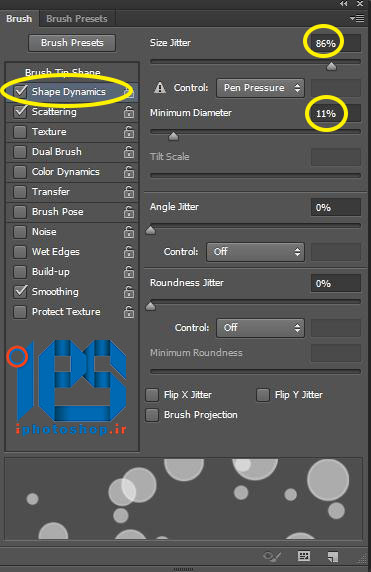
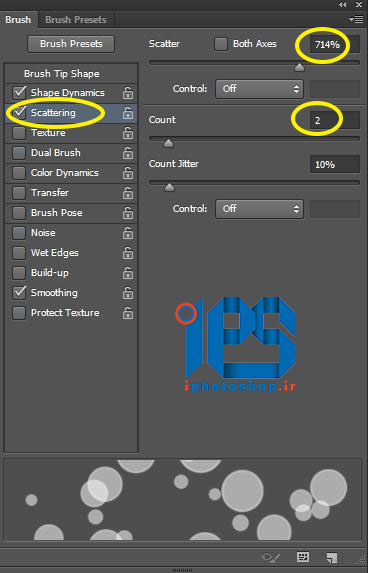
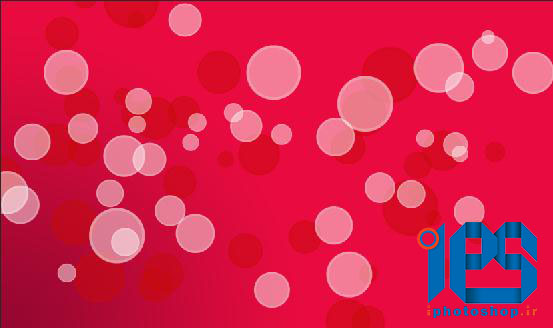
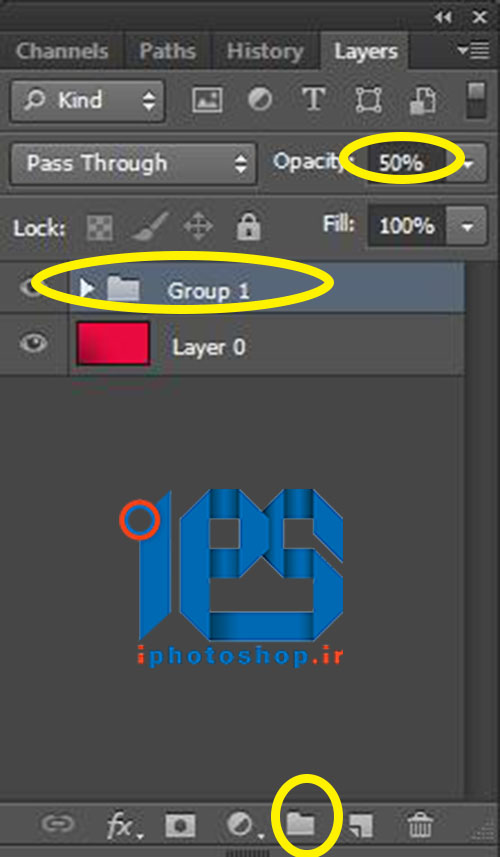
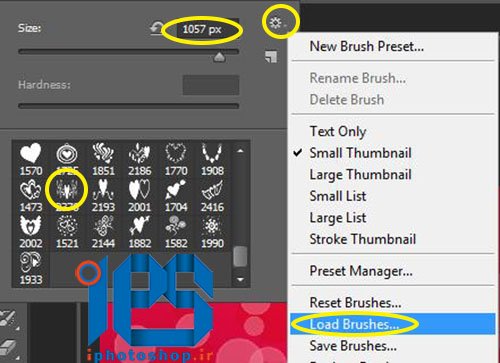
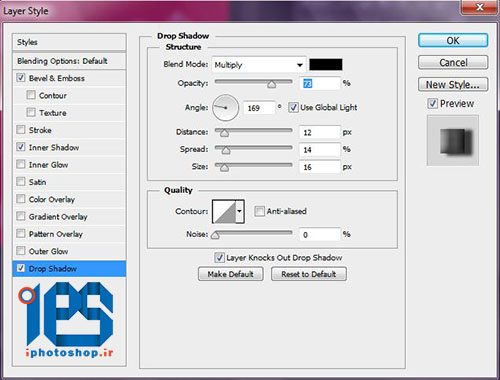
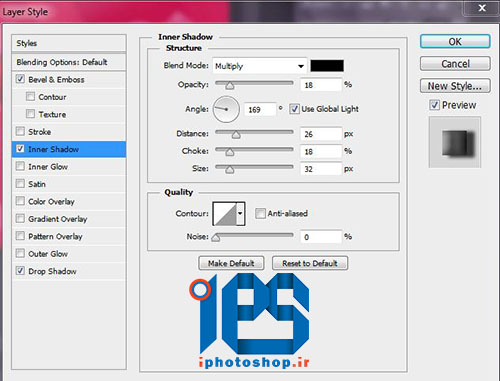
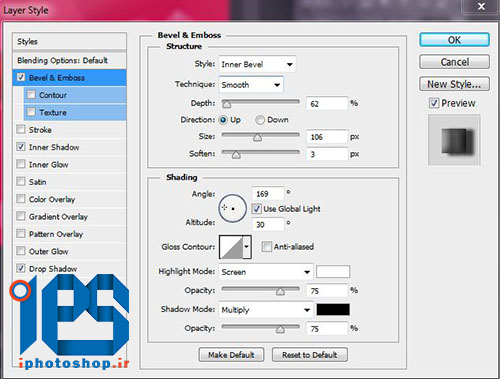


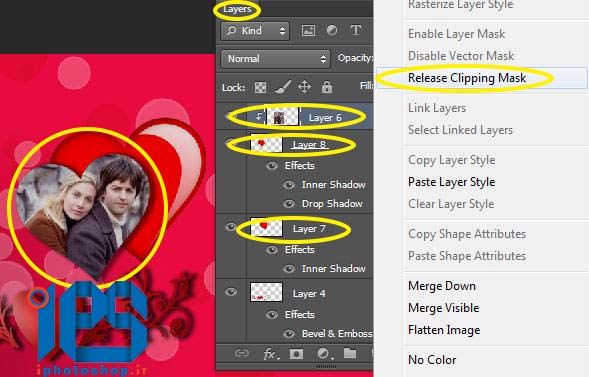



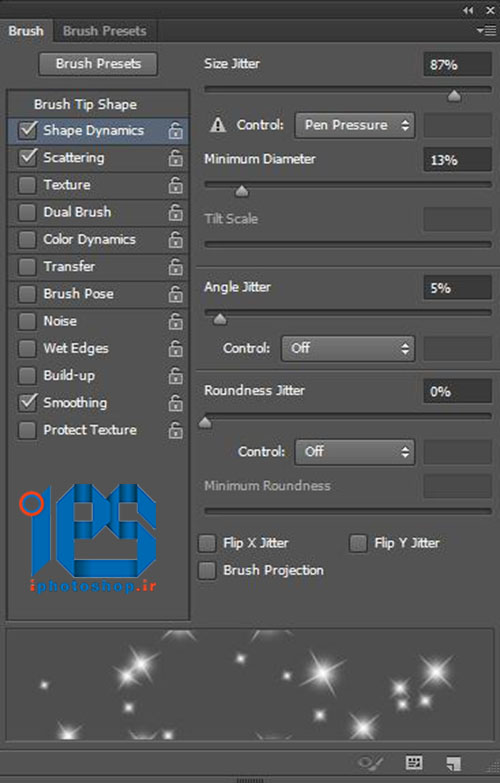
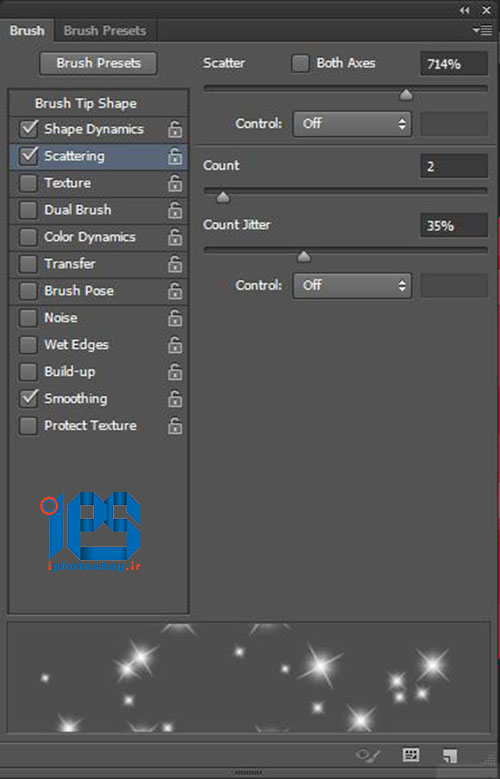
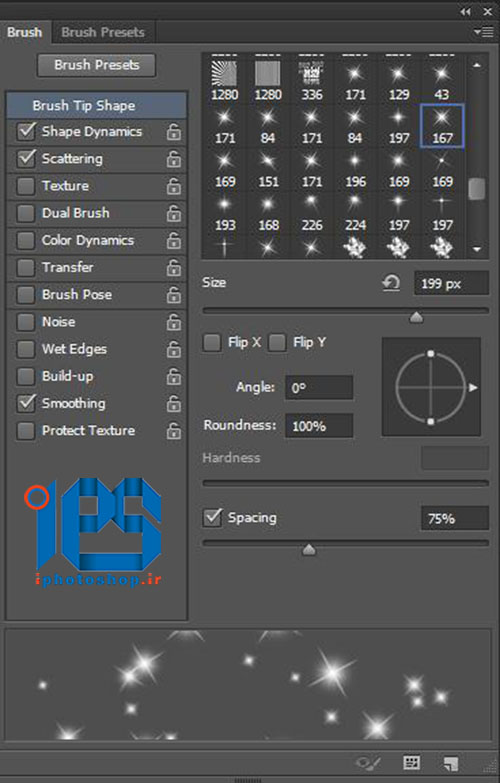
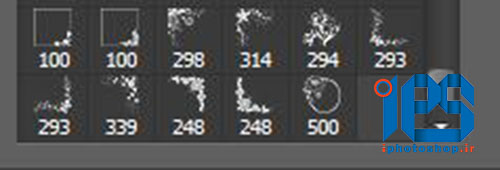

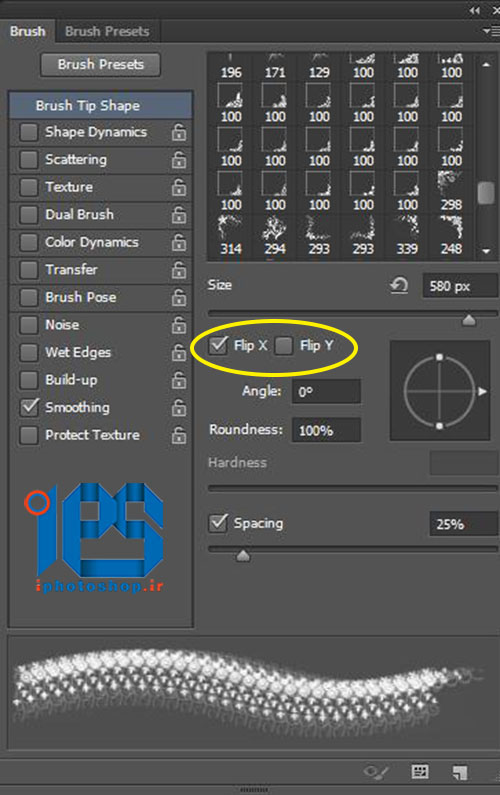

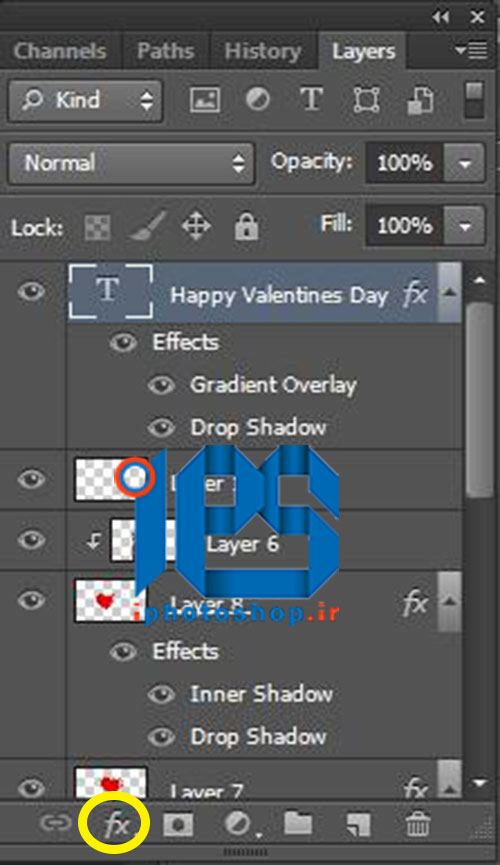
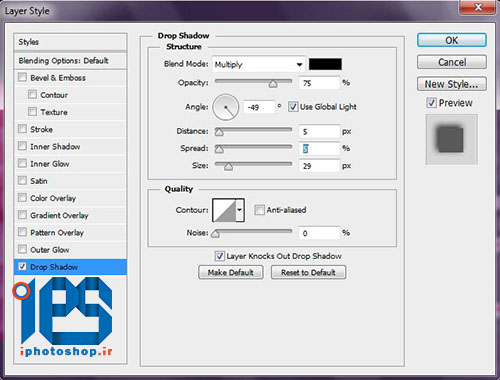
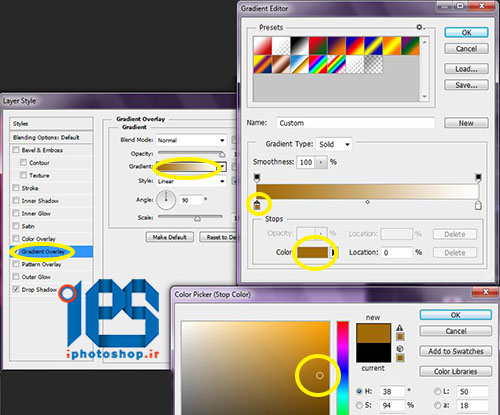

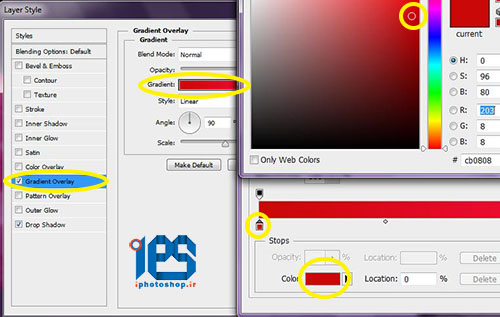


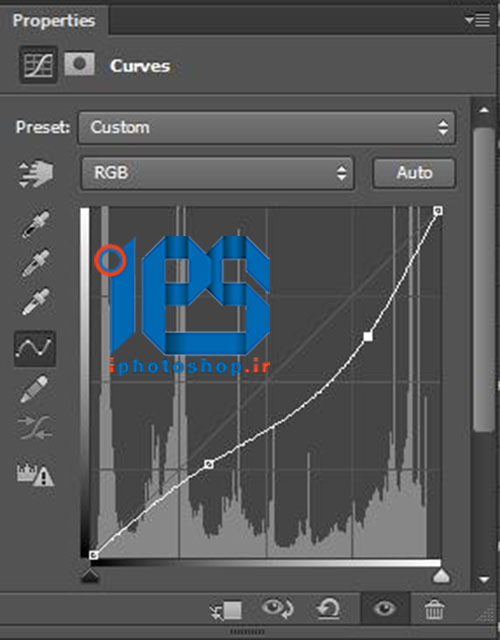

 پکیج تصاویر ایده و خلاقیت در فتوشاپ
پکیج تصاویر ایده و خلاقیت در فتوشاپ  دوره حرفه ای ابزار شناسی فتوشاپ
دوره حرفه ای ابزار شناسی فتوشاپ  دوره مقدماتی آموزش فتوشاپ
دوره مقدماتی آموزش فتوشاپ  ایجاد افکت متنی در فتوشاپ
ایجاد افکت متنی در فتوشاپ  آموزش طراحی کارت ویزیت دو طرفه
آموزش طراحی کارت ویزیت دو طرفه  آموزش طراحی کاور موزیک
آموزش طراحی کاور موزیک  اجرای افکت زیبا در فتوشاپ
اجرای افکت زیبا در فتوشاپ  آموزش ساخت پستهای پازلی برای اینستاگرام 2 + demo
آموزش ساخت پستهای پازلی برای اینستاگرام 2 + demo  Telegram
Telegram Linkedin
Linkedin Pinterest
Pinterest Twitter
Twitter