امروز در خدمت دوستان هستیم با یه آموزش دیگه ، آموزشی که میتونید تصویر سر خودتون رو بر روی پوستر های فیلم ها و سریال ها قرار بدید و لذت ببرید.
البته این آموزش چند مرحله کوتاه داره و البته بسیار کوتاه اما فقط کسانی که قبلا فتوشاپ کار کرده اند و به ابزار ها و نورها کنترل کاملی دارند قادر به انجام دادنش هستند با این حال در هر مرحله زیرش چند خطی در مورد مبتدی ها و راه های جایگزین صحبت کرده ایم و سعی بر این شده است که بتوان کار های مشابه رو با کیفیت ایجاد کرد . با ما باشید .
——————————————————————————————————-
منابع :
مدت زمان آموزش : بسته به روانی دست
سطح : متوسط { نیاز به خلاقیت }
——————————————————————————————————
خوب عکس اول رو با فتوشاپ باز کنید .
خوب عکس دوم رو هم جدا باز کنید.
حالا ابزار Polygonal Lasso Tool رو از ابزار سمت چپ انتخاب کنید و دور سر شخص مورد نظرمون رو بکشید . { این مرحله بسیار ساده میباشد ./ برای سر خودتون هم از همین روش استفاده کنید . }
حالا Ctrl+c رو بزنید تا از قسمت سلکت شده کپی بگیره و بیاید به عکس اول . اونجا حالا ctrl+d رو بزنید تا عکس رو پیست کنه . خوب شما نیاز دارید که سر این دختر خانوم رو که صافه یکم چرخش بدید تا با سر بازیگر مورد نظرمون در یک جهت قرار بگیره برای این منظور میتونید ctrl+t رو بزنید و یکم چرخش بدید تا شکل زیر حاصل بشه { این مرحله هم ساده میباشد / توجه کنید میتوانید برای سر خودتون از ctrl+t برای کوچک یا بزرگ کردن هم استفاده کنید . }
{ این مرحله برای مبتدی ها مشکل میباشد / انجام آن ضروری نیست } خوب حالا ابزار Eraser Tool رو انتخاب کنید از نوار ابزار سمت چپ و سایز 50 و سپس روی اون قسمت هایی که یکم ضمخ تر هست بکشید تا سطح صورت همچین زیاد سختی نداشته باشه . { شکل زیر حاصل شه/زیاد نکشید}
{ این مرحله خلاقیت زیادی رو میطلبه و باید شما زییییاد کار کنید تا روان شید / برای این آموزش ما راه حل رو میگیم اما برای سر خودتون رو بخواید بندازید جای سر کس دیگه باید یکسره متغیر ها رو تغییر بدید تا با پوست مورد نظرتون یکی بشه / سخت نیست از چشمانتون کمک بگیرید . } { این مرحله هم ساده هست }
خوب حالا برای اینکه رنگ پوست این خانم شبیه کریستین بشه چی کار کنیم ؟ کاری نداره برید به قسمت Image > Adjustments > Color Balance و تنظیمات زیر رو اجرا کنید و تمام.
نتیجه بهتر نشد ؟؟؟؟؟؟
حالا برای اینکه کمی سمت راست صورت رو روشنتر جلوه بدیم باید چی کنیم ؟ اگه گفتی؟ { آفرین که نگفتی 😀 } میتونی ابزار dodge tool رو انتخاب کنی با تنظیمات زیر Brush: 30px, Range: Midtones, Exposure: 30% { این تقریبا متونید ثابت برای بیتشر عکس های این چنینی انتخاب کنید .} و مثل شکل زیر بر روی قسمت تعیین شده بکشید .
فرقشو میبینید؟
حالا نوبت زیر ابروها و چشم ها هست تا یکم تیره تر و قرمز تر و پر رنگ تر به نظر برسه ، برید به ابزار burn tool با تنظیمات Brush: 25px, Range: Midtones, Exposure: 40% و سپس زیر ابرو ها و روی چشم ها بکشید . { این مرحله سخت نیست / برای تمامی عکس ها الزامی نیست } تا شکل زیر حاصل شه …
خوب حالا باید سمت چپ صورت این لیدی یکم تیره تر شه درسته؟ خوب یه صفحه جدید بسازی با ctrl+shift+n و بعد ابزار Polygonal Lasso Tool رو انتخاب کنید و مثل شکل زیر بکشید { سمت چپ صورت رو } و حالا روش کلیک راست کنید و گزینه fill رو انتخاب کنید و کد رنگ 1d0d08 رو قرار بدید و اوکی کنید . { تو cs 6 یکم از کد رنگ پر رنگ تر استفاده کنید . }
خوب با ctrl+d از حالت سلکت خارج شید بعد به سراغ ابزار Filter > Blur > Gaussian Blur بروی و مقدارشو 3.8 قرار بدید و layer mode رو { همون که بالای لایه ها نوشته و به طور پیشفرض normal هست } به Multiply تغییر بدید .
{ سخت تری مرحله رسید } حالا ابزار Eraser Tool بردارید با سایز مناسب و کم و یک تصویر واقعی همانند شکل زیر بسازید .
دیدگاه کاربران(0)
ارسال دیدگاه
برای نوشتن دیدگاه باید وارد بشوید.

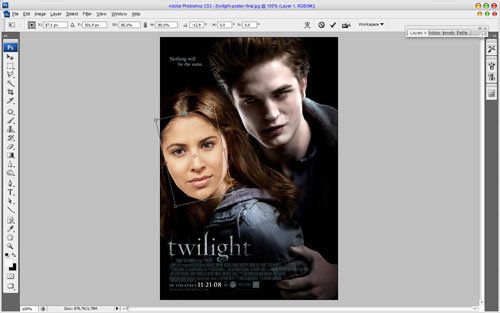

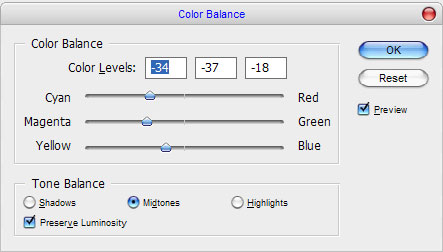

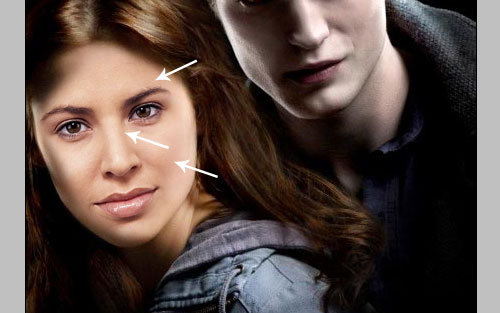





 پکیج تصاویر ایده و خلاقیت در فتوشاپ
پکیج تصاویر ایده و خلاقیت در فتوشاپ  دوره حرفه ای ابزار شناسی فتوشاپ
دوره حرفه ای ابزار شناسی فتوشاپ  دوره مقدماتی آموزش فتوشاپ
دوره مقدماتی آموزش فتوشاپ  ایجاد افکت متنی در فتوشاپ
ایجاد افکت متنی در فتوشاپ  آموزش طراحی کارت ویزیت دو طرفه
آموزش طراحی کارت ویزیت دو طرفه  آموزش طراحی کاور موزیک
آموزش طراحی کاور موزیک  اجرای افکت زیبا در فتوشاپ
اجرای افکت زیبا در فتوشاپ  آموزش ساخت پستهای پازلی برای اینستاگرام 2 + demo
آموزش ساخت پستهای پازلی برای اینستاگرام 2 + demo  Telegram
Telegram Linkedin
Linkedin Pinterest
Pinterest Twitter
Twitter