در این آموزش می خوایم یک بروشور خرید طراحی کنیم که در نهایت سادگی زیبا هستش با ما همراه باشید ![]()
شرح آموزش:
برنامه: photoshop CC
مدت آموزش: 30 min
سطح: مبتدی تا متوسط
منابع: عکس های استفاده شده در این آموزش
سلام به همه دوستای خوبه ای فتوشاپی حالتون چطوره؟ خب خداروشکر که خوبین 😀 عاقا من می خوام یه چیزی بگم ولی نخندین بهم دیگه… خب نرسیدم آموزش بذارم که سال نو رو بهتون تبریک بگم ![]() کم کم داشتم دچار عذاب وجدان می شدم دیگه 😀 سال نوتون مبارک باشه امیدوارم سال 93 واستون مث پارک ملت سر صبح پر انرژی مث پاساژ مهتاب پر از علم و دانش مث مترو زود به اهدافتون برسید مخصوصاً ایستگاه کوثر 😀 و مثل حرم آقا امام رضا پر از نور امید و معنویت باشه البته مث پارک ملت خطرناک نباشینا و همیشه تعطییل 🙁 😀 سال اسبه خوبی داشته باشید فقط مراقب باشید لگد نزنه بهتون 🙂 بریم سراغ آموزش:
کم کم داشتم دچار عذاب وجدان می شدم دیگه 😀 سال نوتون مبارک باشه امیدوارم سال 93 واستون مث پارک ملت سر صبح پر انرژی مث پاساژ مهتاب پر از علم و دانش مث مترو زود به اهدافتون برسید مخصوصاً ایستگاه کوثر 😀 و مثل حرم آقا امام رضا پر از نور امید و معنویت باشه البته مث پارک ملت خطرناک نباشینا و همیشه تعطییل 🙁 😀 سال اسبه خوبی داشته باشید فقط مراقب باشید لگد نزنه بهتون 🙂 بریم سراغ آموزش:
گام اول:
خب در مرحله اول طبق معمول یک سند جدید ایجاد می کنیم ctrl+n رو از روی کیبورد می زنیم و برای ابعاد بروشور تنظیمات زیر رو اعمال می کنیم.
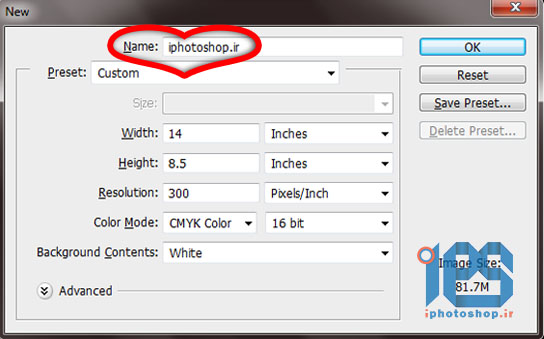 گرفتی نکته رو I love you Iphotoshop 😀 شکرک زدم دیگه بس خود شیرینی کردم 😀
گرفتی نکته رو I love you Iphotoshop 😀 شکرک زدم دیگه بس خود شیرینی کردم 😀
مرحله دوم:
خب تو این مرحله میخوایم خطوط راهنما (Margin) رو بیاریم تو کار تا اندازه های دقیق تری رو داشته باشیم برای بروشورمون به تب View میریم و گزینه New guide رو انتخاب می کنیم 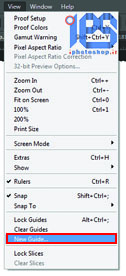
حالا تو پنجره ای که واستون باز میکنه این اعداد و ارقام رو وارد کنید. دقت کنید اگه تو کادر cm زده شما اونو تبدیل به inch کنید در مورد افقی عمودی هم که مشخصه دیگه کنار هر سایزی اینو هم مشخص کردم…
Vertical: 4.525 inch
Vertical:4.65 inch
Vertical: 4.775 inch
Vertical: 9.35 inch
Vertical:9.225 inch
Vertical: 9.475 inch
Vertical: 0.125 inch
Vertical: 13.875 inch
Horizontal: 0.125 inch
Horizontal: 8.375 inch
حالا تو همین قسمت راهنماهای مربوط به bleed (بیشتر بدانید 😀 ) رو وارد می کنیم.
Vertical: 0 inch
vertical: 14 inch
horizontal: 0 inch
horizontal: 8.5 inch
گام سوم:
حالا میخوایم صفحه مورد نظرمونو به اندازه 0.25 inch گسترش بدیم و بزرگترش کنیم تا مفهوم Bleed برای بروشور مصداق پیدا کنه
برای انجام اینکار از منوی Image وارد بخش Canvas size (یشتر بدانید canvas size 🙂 ) میشیم و تیک Relative را میزنیم تا شکلمون به اندازه مقدار جدید 0.25 که در بخش Width و height و با مقیاس Inch تایپ می کنیم گسترش داده بشه و در واقع به اندازه 0.25 inch بزرگتر بشه، دقت کنید که دستهها در بخش میانی که همان Center است قرار بگیره.
گام چهارم:
خب حالا عکس های مورد نظرمون رو بعد از برش زدن تو صفحمون قرار میدیم و با کمک ابزار ( Transform (ctrl+t سایزشون رو به اندازه دلخواه برای بروشورمون در میاریم. برای اینکه عکس ها به صورت منظم تغییر سایز بدن کلید Shift را نگه دارید وقتی دارید سایزشونو تغییر میدید. اگر میخواهید شکل را به صورت عمودی و یا افقی قرینه کنید میتونید شکل مورد نظرتونو انتخاب کنید و از منوی Edit وارد بخش Transform شده و بسته به عمودی و یا افقی بودن قرینه سازی مورد نظر گزینههای Flip Horizontal و یا Flip Vertical را انتخاب کنید.
خب بعد از اینکه تصاویر رو گذاشتیم با استفاده از ابزار Rectangle مناطقی رو برای نوشتن متن ایجاد می کنیم، تو شکل زیر مناطق مورد نظر با رنگ مشکی طراحی کردم
گام پنجم:
بعد از اون می خوایم رنگ مربوط به تصاویر رو از بین ببریم، برای این کار از Desaturation که همان بی رنگ کردن هستش استفاده می کنیم کافیه تصویر مورد نظر رو انتخاب کنیم و کلید Ctrl+Shift+U را بزنیم.
گام ششم:
تو این مرحله برای دادن افکت رنگی روی ایکن پایین لایه ها گزینه creat new fill or adjusment layer کلیک کنید و گزینه gradient رو انتخاب کنید. تنظیمات مربوط به این بخش رو انجام بدید و اوکی رو بزنید. و لایه رو بیارید زیر مستطیل های مشکی و روی عکس ها ینی لایه بین اینا قرار داشته باشه
مودش رو به multiply تغییر بدید 🙂
گام هفتم:
روی لایه اولین تصویر برین و کلید میانبر CTRL+j رو بزنید تا از شکل در یک لایه جدید کپی بگیره، و Opacity اونو کم کنید و جاشوچند میلیمتر در صفحه جا به جا کنید. با این کار سایهای برای شکلتون ایجاد کردید که یه حالته روح مانند داره، این کار را برای شکل های دیگه هم اعمال کنید حتی میتونید چندین بار تکرار کنید این عملو چند تا روح درست کنید 😀
بعد از دادن افکتها، میتونید با رنگ مورد نظرتون و با ابزار Text شروع به نوشتن متن در داخل کادرهای مشکی رنگ کنید. بعد از اون میتونید از روش قبل (همون روحه 😀 ) سایهای برای هدلاین متنتون درست کنید.
درج متن رو که تموم کردید و رنگهای مورد نظرتون رو اعمال کردید. فایلتون رو سیو کنید و فایل جدیدی با همان تنظیمات اولیه ایجاد کنید و این بار اقدام به طراحی بخشهای داخل بروشور کنید
تا آموزش بعدی خدافظی 🙂
دیدگاه کاربران(0)
ارسال دیدگاه
برای نوشتن دیدگاه باید وارد بشوید.
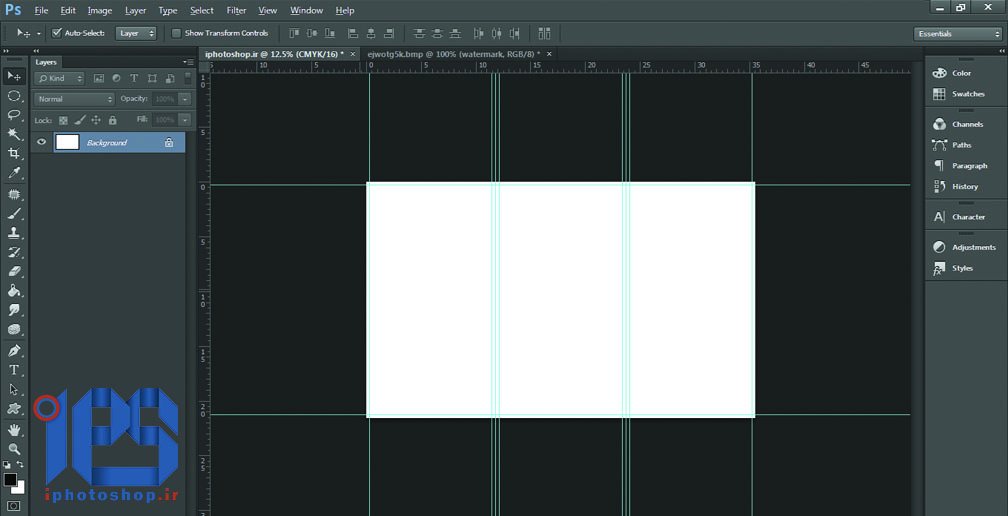
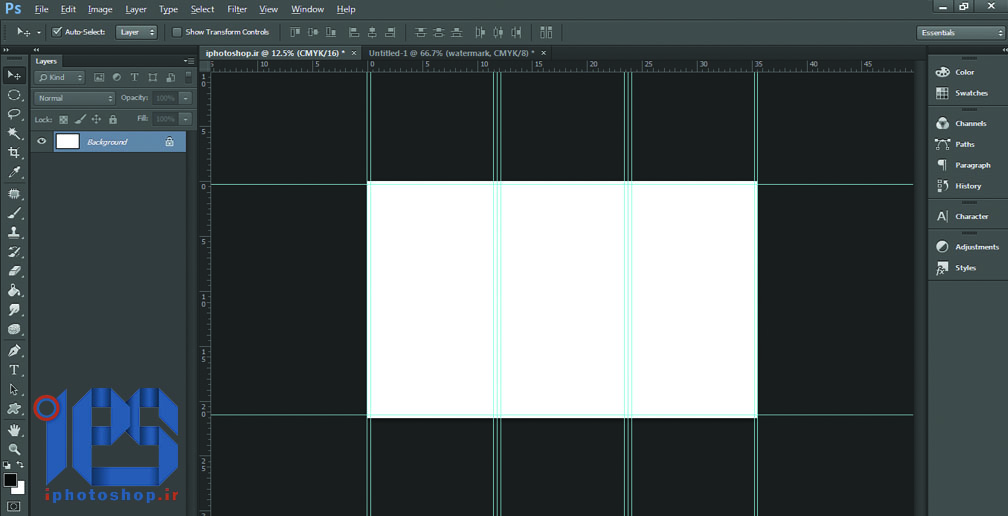
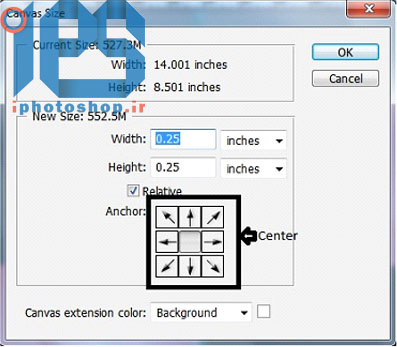
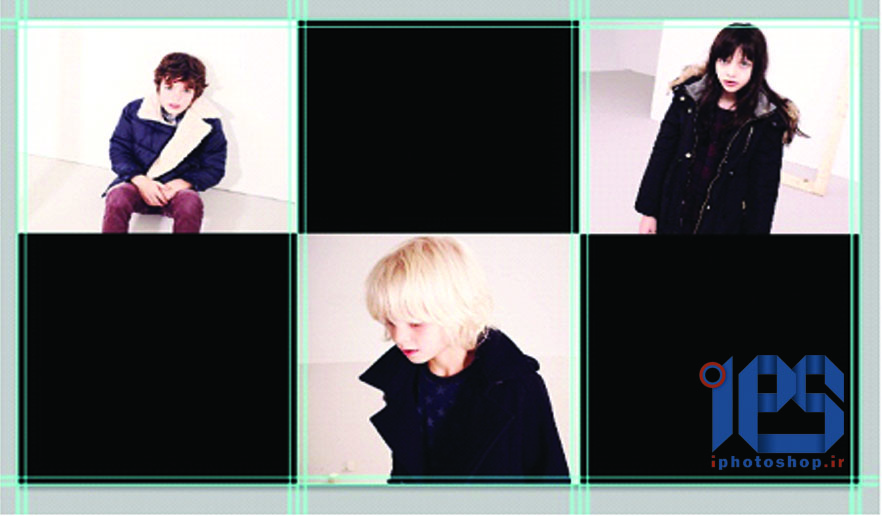


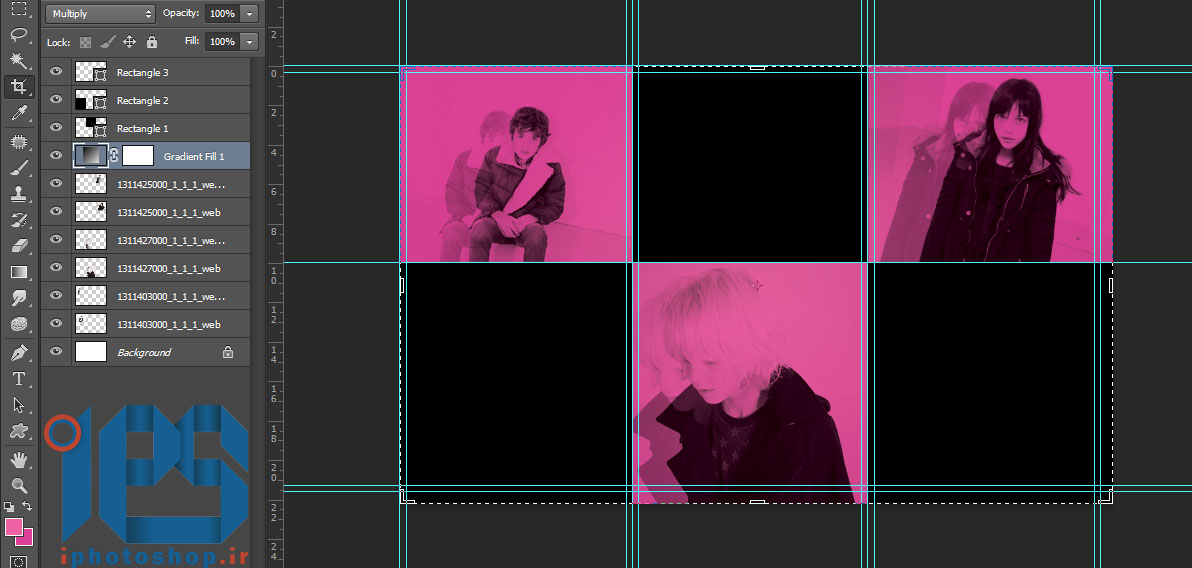
 پکیج تصاویر ایده و خلاقیت در فتوشاپ
پکیج تصاویر ایده و خلاقیت در فتوشاپ  دوره حرفه ای ابزار شناسی فتوشاپ
دوره حرفه ای ابزار شناسی فتوشاپ  دوره مقدماتی آموزش فتوشاپ
دوره مقدماتی آموزش فتوشاپ  ایجاد افکت متنی در فتوشاپ
ایجاد افکت متنی در فتوشاپ  آموزش طراحی کارت ویزیت دو طرفه
آموزش طراحی کارت ویزیت دو طرفه  آموزش طراحی کاور موزیک
آموزش طراحی کاور موزیک  اجرای افکت زیبا در فتوشاپ
اجرای افکت زیبا در فتوشاپ  آموزش ساخت پستهای پازلی برای اینستاگرام 2 + demo
آموزش ساخت پستهای پازلی برای اینستاگرام 2 + demo  Telegram
Telegram Linkedin
Linkedin Pinterest
Pinterest Twitter
Twitter