با سلام و خسته نباشید خدمت کاربران و بینندگان فهیم سایت آی فتوشاپ. در این آموزش شماره 2 از سری آموزش های ساخت کاور با آبرنگ رو خدمت دوستان عزیز توضیح میدم کار بسیار شیک و ساده ای خواهد بود. نیاز به فنون پیچیده ای نیست و تنها توجه به آموزش و مطالب و پیاده سازی آن توسط شما کافی میباشد. به سراغ آموزش میرویم.
شرح آموزش:
سطح آموزش : مبتدی
نوع آموزش : متنی
مدت زمان انجام : 20 دقیقه
منابع آموزش :
خب برای اینکه کاور رو طراحی کنیم ابتدا نیاز داریم که یک دایکیومنت ( سند ) با طول و عرض 900 در 350 ایجاد میکنیم. رنگ رو بر روی سفید تنظیم میکنیم و نوع سیستم رو RGB .
 حالا از بکگراند یک کپی میگیریم. میتونیم روی لایه بکگراند کلیک کنیم و Ctrl+j رو بزنیم و یا مثل شکل زیر روش کلیک راست میکنیم.
حالا از بکگراند یک کپی میگیریم. میتونیم روی لایه بکگراند کلیک کنیم و Ctrl+j رو بزنیم و یا مثل شکل زیر روش کلیک راست میکنیم.
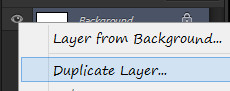 حالا بر روی سند ایجاد شده به قسمت filter/texture/texturizer میریم. در صورتی که چنین فیلتری رو مشاهده نکرددیند. به قسمت تنظیمات فتوشاپتون برید ctrl+k و در قسمت پلاگین تیک show all filter gallery رو بزنید تا نمایش داده بشند.
حالا بر روی سند ایجاد شده به قسمت filter/texture/texturizer میریم. در صورتی که چنین فیلتری رو مشاهده نکرددیند. به قسمت تنظیمات فتوشاپتون برید ctrl+k و در قسمت پلاگین تیک show all filter gallery رو بزنید تا نمایش داده بشند.
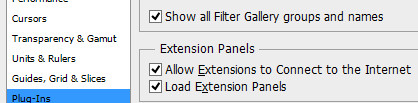 خب سپس مقدایر زیر رو همانند عکس وارد کنید. به top right دقت کنید در عکس. باعث میشه که رشته شدن ما به صورت ساف و عمودی قرار بگیره.
خب سپس مقدایر زیر رو همانند عکس وارد کنید. به top right دقت کنید در عکس. باعث میشه که رشته شدن ما به صورت ساف و عمودی قرار بگیره.
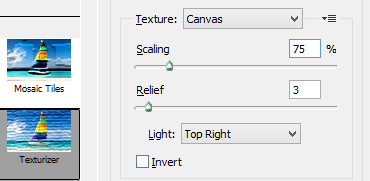 حالا از منابع بالا عکس رو در رایانه خودتون ذخیره کنید. سپس اون رو با فتوشاپ باز کنید. سپس به قسمت select/select all برید و یا ctrl+A رو بزنید تا عکس کاملا سلکت شه . بعدش edit/copy رو بزنید.
حالا از منابع بالا عکس رو در رایانه خودتون ذخیره کنید. سپس اون رو با فتوشاپ باز کنید. سپس به قسمت select/select all برید و یا ctrl+A رو بزنید تا عکس کاملا سلکت شه . بعدش edit/copy رو بزنید.
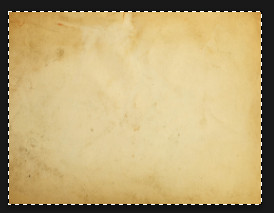 به لایه اصلیتون بازگردید و اونجا ctrl+V یا edit/paste رو بزنید.
به لایه اصلیتون بازگردید و اونجا ctrl+V یا edit/paste رو بزنید.
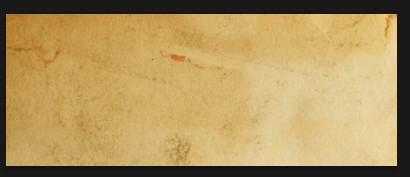 حالا چون عکستون بزرگتر از لایه مورد نظر هست کافیه که ctrl+T رو بزنید و اون رو اندازه صفحه دربیارید.
حالا چون عکستون بزرگتر از لایه مورد نظر هست کافیه که ctrl+T رو بزنید و اون رو اندازه صفحه دربیارید.
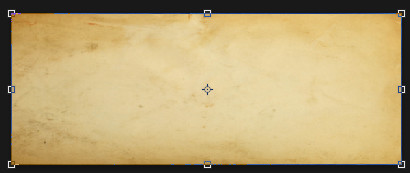 حالا حالت لایه رو به multiplay و میزان کدری رو به 50 درصد کاهش بدید .
حالا حالت لایه رو به multiplay و میزان کدری رو به 50 درصد کاهش بدید .
 عکس زیبای خودتون و یا دوستتون و…با فتوشاپ باز کنید. همانند بالایی عکس رو select all کنید و در سند اصلی پیست کنید.
عکس زیبای خودتون و یا دوستتون و…با فتوشاپ باز کنید. همانند بالایی عکس رو select all کنید و در سند اصلی پیست کنید.
 با ctrl+T عکستون رو به اندازه مناسب دربیارید و با موس به وسط لایه بیاریدش.
با ctrl+T عکستون رو به اندازه مناسب دربیارید و با موس به وسط لایه بیاریدش.
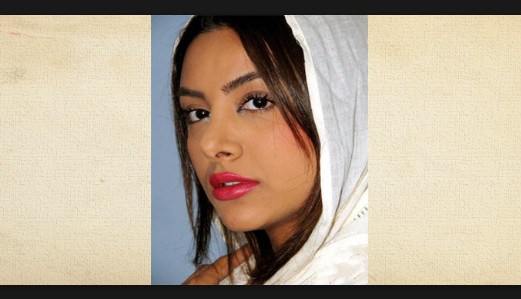 سپس با موس لایه عکس رو بگیرید و اون رو زیر لایه رنگی قرار بدید .
سپس با موس لایه عکس رو بگیرید و اون رو زیر لایه رنگی قرار بدید .
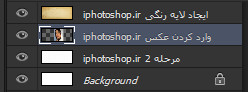 سپس به سراغ فیلتر filter/artistic /dry brush بروید و تنظیمات رو همانند شکل در بیارید.
سپس به سراغ فیلتر filter/artistic /dry brush بروید و تنظیمات رو همانند شکل در بیارید.
 آیا وارد کردن اعداد 9 و 1 در تصویر الزامی است ؟ خیر متناسب با تصویر خود اعداد را تغییر دهید . چه میزان کافی است ؟ عکستان مانند شکل زیر شود کافی است .
آیا وارد کردن اعداد 9 و 1 در تصویر الزامی است ؟ خیر متناسب با تصویر خود اعداد را تغییر دهید . چه میزان کافی است ؟ عکستان مانند شکل زیر شود کافی است .
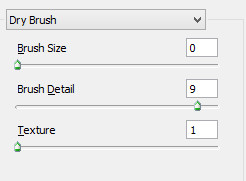
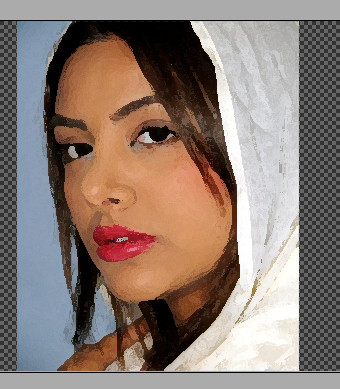 سپس بر روی همین لایه عکس ctrl+G را بزنید تا عکستان داخل یک پوشه گروپ قرار گیرد.
سپس بر روی همین لایه عکس ctrl+G را بزنید تا عکستان داخل یک پوشه گروپ قرار گیرد.
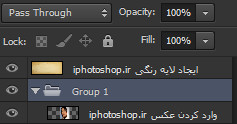 حال به سراغ layer/layer mask / hide all بروید.
حال به سراغ layer/layer mask / hide all بروید.
 عکس شما دیده نمیشود. بدون اینکه بر روی لایه دیگری کلیک نمایید براشی را که از منابع بالا دانلود کرده اید نصب نمایید. { بر روی براش کلیک کنید یا مثل شکل زیر به قسمت تنظیمات براش که در کنار سایز با آیکونی چرخ دنده مانند قرار دارد رفته و load brush را بزنید}
عکس شما دیده نمیشود. بدون اینکه بر روی لایه دیگری کلیک نمایید براشی را که از منابع بالا دانلود کرده اید نصب نمایید. { بر روی براش کلیک کنید یا مثل شکل زیر به قسمت تنظیمات براش که در کنار سایز با آیکونی چرخ دنده مانند قرار دارد رفته و load brush را بزنید}
میبینید که براش همای مورد نظر ما در تصویر با اعداد 1334 و 1161 و 644 و ….نامگذاری شده اند. { منظورمان اینست که براش ها ی جدید در قسمت انتهای براش های شما اضافه میشوند.}
 حال یک از براش ها را با سایز مناسب انتخاب نمایید. { سایز به عنوان مثال بین 250 تا 350 باشد } و حال بر روی تصویر بکشید.
حال یک از براش ها را با سایز مناسب انتخاب نمایید. { سایز به عنوان مثال بین 250 تا 350 باشد } و حال بر روی تصویر بکشید.
کل زیر ماه عسل کار شما خواهد بود. 
سپس بر روی لایه بالای بکگراند کلیک کرده
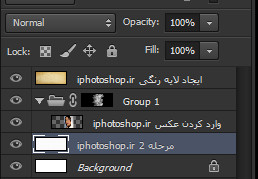 و یه لایه جدید بسازید. { ctrl+n و نامگذاری و ok }
و یه لایه جدید بسازید. { ctrl+n و نامگذاری و ok }
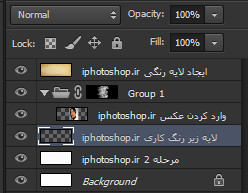 این مرحله انتخابی میباشد. میتواند براش هایی را که در قسمت قبل استفاده کرده را دوباره با همان سایز انتخاب نمایید و رنگ های مختلف را انتخاب کنید و بر روی تصویر بکشید تا همانند آبرنگ شود.
این مرحله انتخابی میباشد. میتواند براش هایی را که در قسمت قبل استفاده کرده را دوباره با همان سایز انتخاب نمایید و رنگ های مختلف را انتخاب کنید و بر روی تصویر بکشید تا همانند آبرنگ شود.

 ما در آموزش چون از انجام این کار بر روی این عکس ناراضی بودیم صرف نظر کردیم و با برداشتن چشمی لایه آن را نادیده گرفته ایم.
ما در آموزش چون از انجام این کار بر روی این عکس ناراضی بودیم صرف نظر کردیم و با برداشتن چشمی لایه آن را نادیده گرفته ایم.
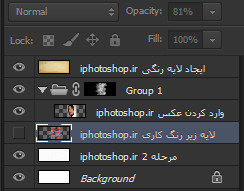 آموزش ما به پایان رسید. میتوانید برای ایجاد زیبایی بیشتر مطالب مورد نظر خود را با فونتی زیبا در بالای سمت چپ تایپ کرده و به زیبایی و سادگی کاور بیافزایید. به عنوان مثال ما اسم زیبایی را تایپ کرده ،{ میتوانید اسم شخص را ذکر نمایید } ، سپس شغل و تخصص او را و در نهایت اسم دیزاینر و طراح آن را .
آموزش ما به پایان رسید. میتوانید برای ایجاد زیبایی بیشتر مطالب مورد نظر خود را با فونتی زیبا در بالای سمت چپ تایپ کرده و به زیبایی و سادگی کاور بیافزایید. به عنوان مثال ما اسم زیبایی را تایپ کرده ،{ میتوانید اسم شخص را ذکر نمایید } ، سپس شغل و تخصص او را و در نهایت اسم دیزاینر و طراح آن را .
امیدوارم بهره لازم را از این آموزش برده باشید . به امید پیروزی روز افزون شما. بازگشت حسین توری <
{برای دیدن سایز واقعی تصویر و نتیجه کار بر روی عکس زیر کلیک نمایید}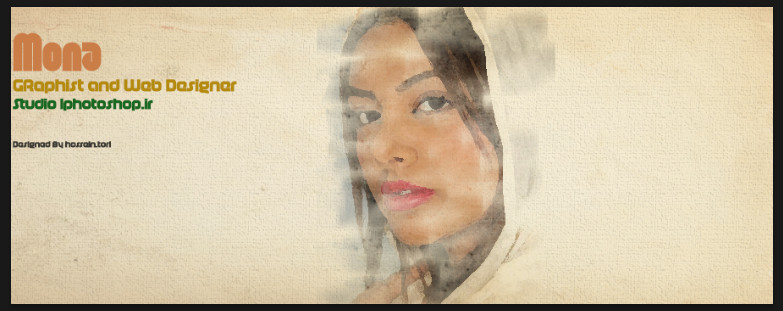
دیدگاه کاربران(0)
ارسال دیدگاه
برای نوشتن دیدگاه باید وارد بشوید.
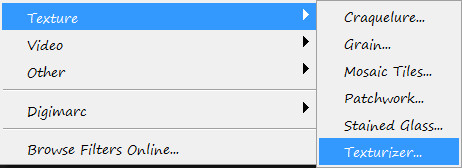
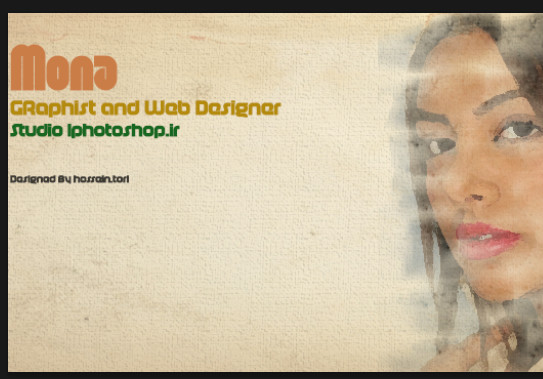
 پکیج تصاویر ایده و خلاقیت در فتوشاپ
پکیج تصاویر ایده و خلاقیت در فتوشاپ  دوره حرفه ای ابزار شناسی فتوشاپ
دوره حرفه ای ابزار شناسی فتوشاپ  دوره مقدماتی آموزش فتوشاپ
دوره مقدماتی آموزش فتوشاپ  ایجاد افکت متنی در فتوشاپ
ایجاد افکت متنی در فتوشاپ  آموزش طراحی کارت ویزیت دو طرفه
آموزش طراحی کارت ویزیت دو طرفه  آموزش طراحی کاور موزیک
آموزش طراحی کاور موزیک  اجرای افکت زیبا در فتوشاپ
اجرای افکت زیبا در فتوشاپ  آموزش ساخت پستهای پازلی برای اینستاگرام 2 + demo
آموزش ساخت پستهای پازلی برای اینستاگرام 2 + demo  Telegram
Telegram Linkedin
Linkedin Pinterest
Pinterest Twitter
Twitter