در این آموزش قراره با ترکیب فیلترها و برخی تنظیمات دیگه افکت نقاشی بدیم به عکسمون که خیلی ساده و کاربردیه!
شرح آموزش:
برنامه: photoshop cc
مدت زمان آموزش: 30 دقیقه
منابع: پترن خط خطی / عکس استفاده شده در این آموزش / تکسچر کاغذ
سلام با یه اموزش دیگه از سری اموزش های ای فتوشاپ با شما هستیم این اموزش هم به درخواست دوستای ای فتوشاپ گذاشتم اصن من متعلق به شما هستم از شما یه یک اشاره از ما بسر دویدن 😉 در هر صورت امیدوارم مورد پسند بقیه دوستان هم واقع شه خب دیگه نظرهم یادتون نره بزنیم تو کار اموزش:
گام اول:
در این مرحله ما نیاز به بک اولیه داریم که حالت کاغذ رو داشته باشه انگاری نقاشیمون قراره روی اون کاغذ قرار بگیره تکسچر رو وارد فتوشاپمون می کنیم و تنظیمات Adjasment رو تغییر میدیم. میتونید کلیدهای میانبر CTRL+U رو بزنید و تنظیمات به این صورت:
گام دوم:
در این مرحله کلید D رو می زنیم تا رنگ هامون ریست بشه بعدش کلید x رو از روی کیبوردتون بزنید تا سوئیچ بشه ینی رنگ Foreground رو مشکی و رنگ Background سفید باشه اوکی؟ خب حالا عکسمونو وارد فتوشاپ می کنیم و از لایه عکس سه تا کپی می گیریم انگاری با عکسی که داریم بشه چهارتا (با کیبورد بخواین کار کنین اینطوریه: ctrl+j ctrl+j ctrl+j ) خب حالا به لایه ها اسم میدیم تا در ادامه کار مشکلی نداشته باشیم. 1 و 2 و 3 و 4 😉
گام سوم:
تو این مرحله روی لایه 2 کلیک می کنیم تا انتخاب بشه و به منوی Filter میریم و Filter Gallery از زیر مجموعه های Sketch گزینه Stamp رو انتخاب می کنیم (اگه تنظیمات ناخوانا هستش روی عکس کلیک کنید تا سایر واقعی عکسو نشون بده واستون)
گام چهارم:
در این مرحله لایه 3 رو انتخاب می کنیم و به همون مسیری که واسه لایه 2 رفتیم میریم و این سری تنظیمات رو به این صورت ست می کنیم
گام پنجم:
روی لایه 2 دابل کلیک می کنیم تا پنجره layer style باز بشه و قسمت سفید لایه رو hide می کنیم مطابق تصویر:
گام ششم:
روی لایه 2 راست کلیک می کنیم و گزینه convert to smart object رو انتخاب می کنیم
روی لایه 3 هم به همین ترتیب پیش برید راست کلیک و انتخاب گزینه convert to smart object
گام هفتم:
حالا روی لایه 2 دابل کیلک می کنیم و تغییرات زیر رو روی اون اعمال می کنیم دستگیره قسمت مشکی رو تا شماره یک حرکت بدید بیشتر نشه
گام هشتم:
به لایه 2 Pattern overly رو هم اضافه می کنیم
گام نهم:
روی لایه 3 دابل کلیک می کنیم و تغییرات زیر رو روی اون اعمال می کنیم و mode لایه رو از normal به screen تغییر میدیم
گام دهم:
روی لایه 4 کلیک می کنیم و به منوی filter میریم و filter gallery رو انتخاب می کنیم از زیر مجموعه فیلترهای sketch گزینه photocopy رو انتخاب می کنیم.
Mode لایه رو از حالت نرمال به multiply تغییر میدیم
گام یازدهم:
لایه 1 رو میاریم بالای لایه های دیگمون و mode لایه رو از نرمال به اسکرین تغییر میدیم ترتیب لایه هامون مطابق شکل زیر باشه. از طریق تنظیمات Adjasment تغییرات زیر رو روی اون اعمال می کنیم
جیباتون پر پول 🙂
لباتون خندون 🙂
تا اموزش دیگه می تو 😉 🙂
دیدگاه کاربران(0)
ارسال دیدگاه
برای نوشتن دیدگاه باید وارد بشوید.

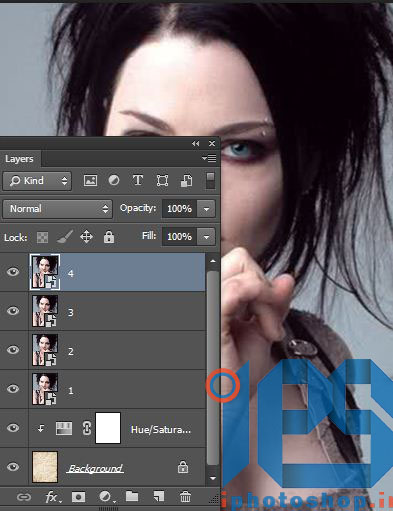
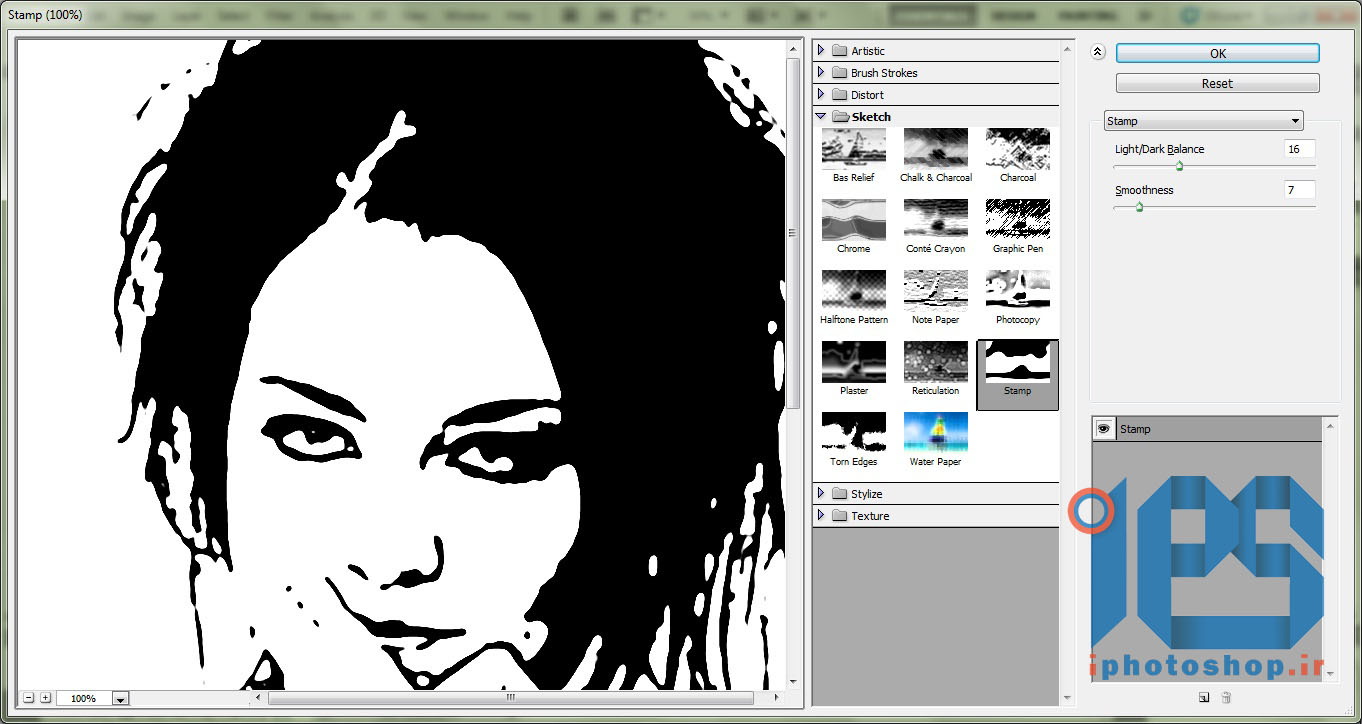
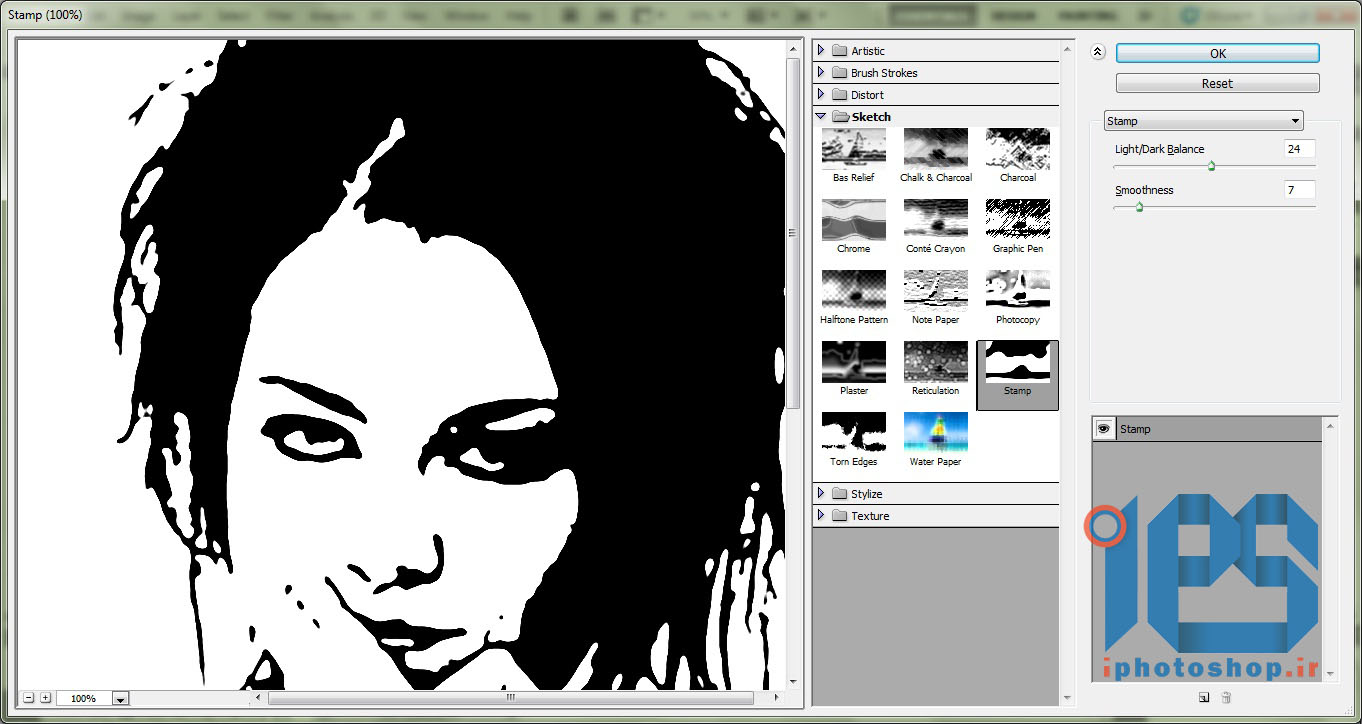


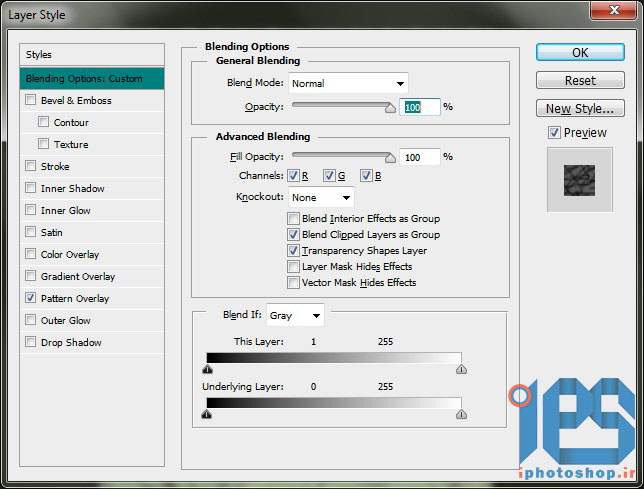
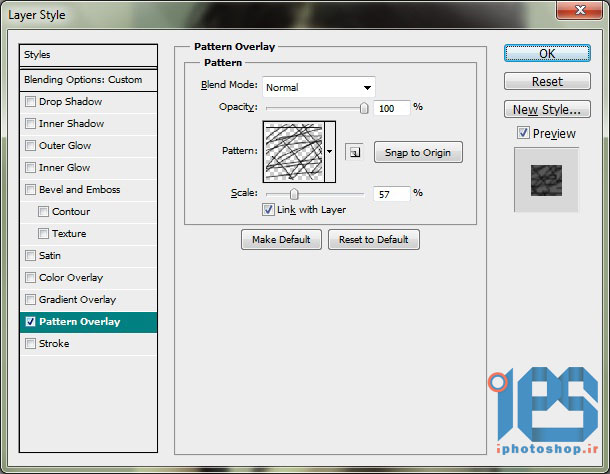
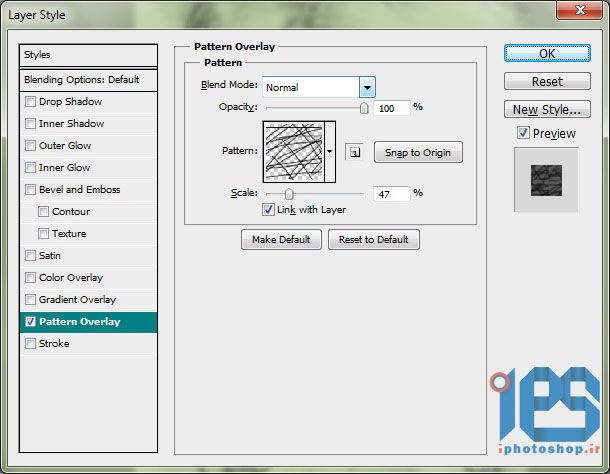
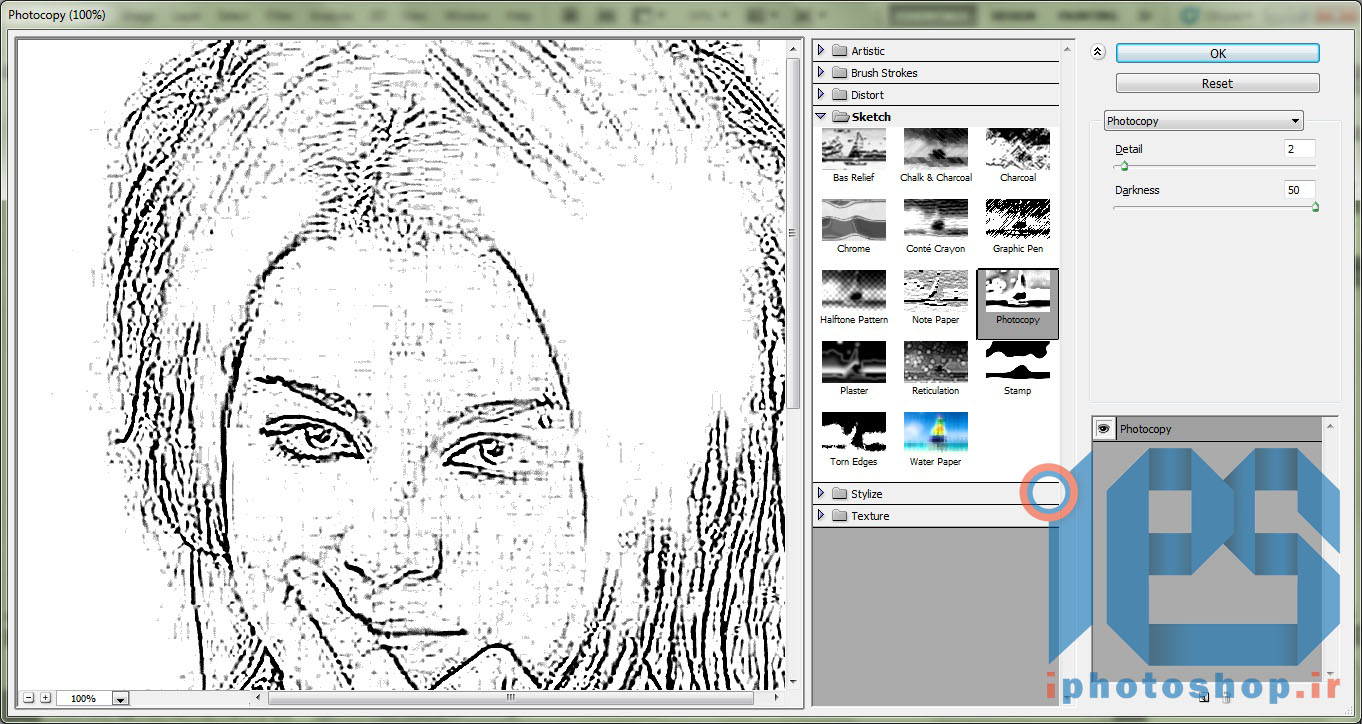
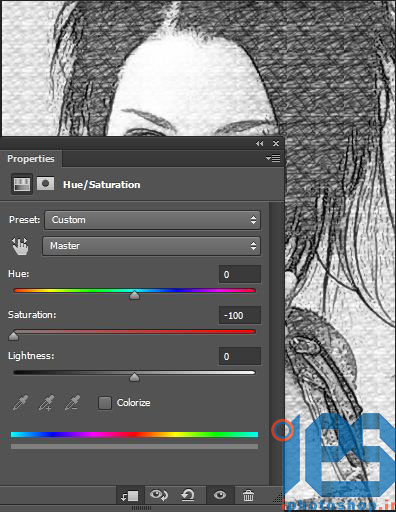
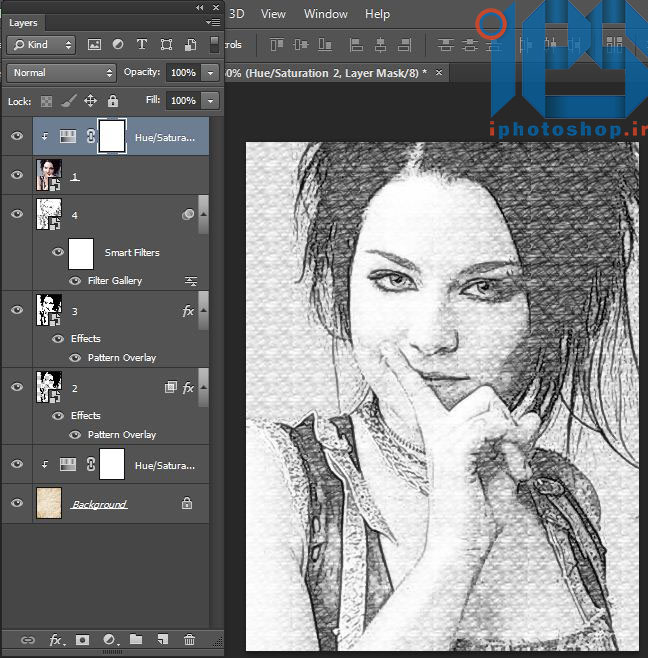
 پکیج تصاویر ایده و خلاقیت در فتوشاپ
پکیج تصاویر ایده و خلاقیت در فتوشاپ  دوره حرفه ای ابزار شناسی فتوشاپ
دوره حرفه ای ابزار شناسی فتوشاپ  دوره مقدماتی آموزش فتوشاپ
دوره مقدماتی آموزش فتوشاپ  ایجاد افکت متنی در فتوشاپ
ایجاد افکت متنی در فتوشاپ  آموزش طراحی کارت ویزیت دو طرفه
آموزش طراحی کارت ویزیت دو طرفه  آموزش طراحی کاور موزیک
آموزش طراحی کاور موزیک  اجرای افکت زیبا در فتوشاپ
اجرای افکت زیبا در فتوشاپ  آموزش ساخت پستهای پازلی برای اینستاگرام 2 + demo
آموزش ساخت پستهای پازلی برای اینستاگرام 2 + demo  Telegram
Telegram Linkedin
Linkedin Pinterest
Pinterest Twitter
Twitter