در این قسمت می خوام به شما نحوه ی حذف اضافات تصویر رو به چند روش ساده بیان کنم که آموزش های حرفه ای تر در این زمینه هست که من در فرصت های مناسب برای شما عزیزان قرار میدم امیداوارم که این مقاله ی آموزشی که برای شما عزیزان نوشتم مفید واقع بشه و می تونید در مورد ابزار های حذف کننده اطلاعات خوبی کسب کنید من در این آموزش به نقد و بررسی ابزار های زیر پرداختم
ابزار Quick Selection Tool
ابزار Magic Wand Tool
ابزار Eraser Tool
ابزار Background Eraser Tool
ابزار Magic Eraser Tool
ابزار Pen Tool
پس آموزش رو باهم دنبال میکینم
ما برای حذف اضافات تصویر در فتوشاپ ابزار های متنوعی داریم که می تونن برای ما اینکارو انجام بدن اما این بار در سایت آی فتوشاپ شما به طور کامل خواهید آموخت که چگونه از این ابزار استفاده کنید در مرحله ی اول این ابزار رو معرفی میکنم
ابزار Quick Selection Tool
کلید دسترستی سریع به این ابزار فشردن حرف Wاز کیبورد است
این ابزار به شما این امکان رو میده تا به صورت دستی قسمت هایی از تصاویر رو به صورت عادی یعنی با کنترل دست خودتون قسمت هایی رو به صورت انتخاب شده در بیارید و با زدن کلید Deleteاین قسمت های اضافه رو حذف کنید برای مثال من این تصویر رو
وارد فتوشاپ کردم و قسمت های اون رو با همین ابزار انتخاب می کنم و کلید Delete رو می زنم ولی متاسفانه جواب مطلوبی دریافت نکردم به این عکس دقت کنید
اگه روی عکس کلید کنید متوجه میشید چون زمینه ی سایت سفید رنگه و فرمت تصویرpngنمیشه دید بگم که بدونید
در رابطه با تصویر بالا باید بگم که این ابزار خوبه اما به درد کار ما نمی خوره چون قسمت هایی از تصویر رو با خودش حذف کرد سر این بنده خد ا به فنا رفت:d
این ابزار نمی تونه به خوبی نقاط رنگی رو تشخیص بده چون این فرد تپلی زیرپوشش سفید بود و رنگ زمینه ی ما هم سفید بود اینارو از هم تشخیص نداده و اینجا باعث شده که این مرد دچار سانحه ی دلخراش بشه L
پس یه توضیح مختصر میدم راجب Quick Selection Tool
این ابزار برای حذف تصاویر زمینه ا ی خوبه که مثلا زمینه بکل قرمز باشه و ما یک رنگ سفید و یا…. داریم می خوایم این رنگ رو داشته باشیم زوم میکنیم و به صورت دستی این محیط رو انتخاب میکنیم و با زدن کلیک DELETE این محیط رو حذف میکنیم یا برعکس می خواید این محیط مثلا سفید رنگ رو حذف کنید و بقیه ی تصویر رو داشته باشید ابتدا اونی که می خواید یعنی بهش نیاز دارید رو انتخاب کنید سپس با زدن SHIFT +CTRL+Iاین انتخاب معکوس میشه و حالا با زدن DELETE انتخاب معکوس ما حذف میشه
من به این ابزار در حذف پس زمینه از 1 تا 10 عدد 4 رو میدم؟شما چند میدید؟
دلایلی رو برای دادن عدد چهار خودم دارم دلیل هام اینه؟
1. این کار به صورت دستی باید انجام بگیره
2.رنگ ها رو به خوبی از هم تشخیص نمیده و فقط برای حذف قسمت هایی خوبه که رنگ ها در هم درگیر نشده باشن
مانند تصویر زیر
بعد از حذف به صورت دستی به این تصویر رسیدم
همون طور که در تصویر بالا می بینید تلفن ما به دلیل کوچک بودن توسط ابزارQuick Selection Toolاضافه هاش حذف نشد و باید به شدت زیاد روی تصویر زوم کردم و این نقاط رو انتخاب کرد که این امری زمان گیر و خستته کنندس
3.پس دلیل سوم هم اینکه اگه تصویر ما اگه کوچیک باشه و درونش هم رنگی باشه فرایند کار زمان بر خواهد شد
و…. دلایلی دیگه
میریم سراغ ابزار بعدی
ابزار Magic Wand Tool
کلید دسترستی سریع به این ابزار فشردن حرف Wاز کیبورد است
این ابزار زیر شاخه ی ابزار قبلی ماست و تفاوتی که درش موجود اینکه عمل انتخاب رو برای ما به صورت خودکار انجام میده و دیگه نیازی نیست که ما به صورت دستی اینکارو انجام بدیم برای مثال به تصاویر زیر دقت کنید
با ابزار Magic Wand Tool من قسمت هایی از تصویر بالا رو حذف کردم همون طور که مشاهده می کنید این فرایند به خوبی انجام شده ولی نقاط ضعفی هم درش موجود اینکه پیکسل های رنگی رو درست از هم تشخیص نداده قسمت دست رو مشاهده کنید لبه های تیزی داره قمست پای کودک رو نگاه کنید که با پس زمینه حذف شده و…
پس نتیجه میگیرم که این ابزار هم برای حذف تصاویری خوبه که رنگ ها پیچیده نیستن و از دو رنگ ترکیب نشده باشن برای حذف نقاطی مثل تصویری که کوچک باشه و درش رنگ هم باشه مناسبه مثل تصویر زیر
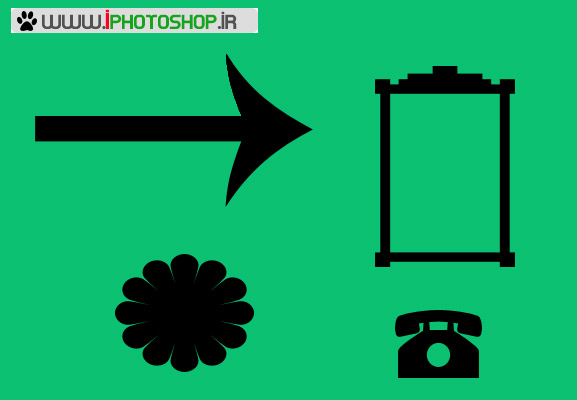 بله این همون تصویریه که با ما ابزار Quick Selection Tool نتونستیم به صورت کامل قسمت های رنگی رو حذف کنیم حالا به تصویر زیر دقت کنید
بله این همون تصویریه که با ما ابزار Quick Selection Tool نتونستیم به صورت کامل قسمت های رنگی رو حذف کنیم حالا به تصویر زیر دقت کنید
همونطور که مشاهده می کنید قسمت های کوچیک رو هم تونست حذف کنه و این یک پوئن مثبت می تونه باشه ولی بازم هم نواقصی در تصویر موجود که نیاز به دقت بیشتر داره
من به ابزار Magic Wand Toolاز 1 تا 10 عدد 6 رو میدم شما چطور؟
دلایلی رو برای دادن عدد 6 خودم دارم دلیل هام اینه؟
- درسته اینکار به صورت اتوماتیک انجام میشه ولی نقاط رنگی رو از هم تشخیص نمیده و در موقعه ی حذف کردن به تصویر ما صدمه می زنه و این در زمینه ی گرافیک نا خوشایند
- نقاط کوچیک رو از هم تشخیص میده و میتونه تصاویر رو به راحتی حذف کنه اما در برخی تصاویر این کار به درستی انجام نمیشه
- و دلیل های دیگه که موجه هستند
می ریم سراغ ابزار بعدی
ابزار Eraser Tool
کلید دسترستی سریع به این ابزار فشردن حرف Eاز کیبورد است
همگی این ابزار پر کاربرد Eraser Toolرو به خوبی می شناسیم این ابزار بسیار کاربردی بوده و بیشتر افراد هنوزم که هنوز از این ابزار استفاده می کنند این ابزار به خوبی به ما امکان حذف تصاویر رو میده ولی باید به صورت دستی اینکارو انجام بدیم که وقت گیر است این ابزار یک نوع براشه که با تغییر سختی و سایز اون می تونید عکس های زیبایی خلق کنید منظورم از خلق تصویر ترکیب دو تصویر و حرف نقاط با سختی کم است که یک تصویر جالب رو می تونه برای ما ایجاد کنه من نقاطی از تصویر زیر رو با هاردنس متوسط و سایز بزرگ و با گذاشتن کمی وقت حذف کردم
می بینید که با گذاشتن کمی وقت بیشتر می تونید به این تصویر برسید
ولی باید گفت که امری زمان گیر بوده و تمرکز بالایی نیازه تا قسمت ها رو به صورت صحیح پاک کنید
پس نتیجه گیری میکنیم فعلا مفید ترین ابزار در زمینه ی حذف اضافات ابزار Eraser Toolبوده و کاربردی فراوان در زمینه ی حذف پس زمینه از تصویر اصلی رو داراست
من به این ابزار از 1 تا 10 عدد 7.5 میدم چون:
- درسته تصاویر رو به خوبی پاک میکنه اما وقت گیره
- برای حذف نقاط کوچک باید روی تصویر زوم کنید و با سایز کوچیک براش اون نقاط رو حذف کنید یعنی در حالت عادی این کار ممکنه ولی به خوبی انجام نمیشه
- برای تمیز تر شدن کار باید تمرکز بالایی داشت و این خودش باعث سوختن کالر ی و چربی های اضافه میشه :-d
و……….
میریم سراغ ابزار بعدی
Background Eraser Tool
کلید دسترستی سریع به این ابزار فشردن حرف Eاز کیبورد است
واقعا می تونم بگم این ابزار یکی از خفنِ ترین ابزارها در زمینه ی حذف بکگراند از تصویر اصلیس اما الکی الکی هم نمیشه باهاش کار کرد و قوانین خودش رو داره که بهتون توضیح میدم مثلا چطور
ابتدا باید تنظیمات تولبار شما با ماله من یکی باشه پس دست بکار شید تغییرات رو ایجاد کنید
![]() من تصویر زیر رو وارد فتوشاپ کردم شما هم وارد کنید
من تصویر زیر رو وارد فتوشاپ کردم شما هم وارد کنید
ابزاری که گفته شد من اضافات تصویر رو حذف کردم البته دقت کنید که نباید رو بال و جاهای دیگه کلید کنید پس توجه داشته باشید باید هاردنس رو روی 100 قرار بدید و Spacingرو 25 بدید به صورت خودکار باید همین باشه
من با صرف زمان اندک تونستم بکگراند اون رو به صورت چشم گیری حذف کنم ولی هنوزم جای کار داره باید بیشتر با همین ابزار باهاش کار کنم پس دقت کنید موقعه حذف کردن روی تصویر اصلی نرید و فقط بکگراند رو حذف کنید چناچه موقع حذف اشتباه قسمتی رو حذف کردید با کلید های Ctrl+Zبه یک مرحله عقب برگردید و دوباره با دقت اینکارو بکنید
پس این هم یک ابزار مفید در حذف پس زمینه در فتوشاپ می تونه باشه که صد در صد کاربردیه
من از 1 تا 10 به این ابزار 8.5 میدم چون لایقه این امتیازه!شما چند میدید؟
دیگه دلایل رو ذکر نمیکنم فهمیدنش کار شماست!!!!
میریم سراغ ابزار بعدی
Magic Eraser Tool
کلید دسترستی سریع به این ابزار فشردن حرف Eاز کیبورد است
این ابزار شبیه ابزار Magic Wand Tool که کاربرد این ابزار خیلی بهتر از ابزار Magic Wand Tool چون قدرت تشخیص رنگ ها در این ابزار
Magic Eraser Tool
بالاتر و این یک امتیاز مثبتِ و دیگه در این ابزار نیازی نیست DELETEبزنید این کار به صورت خودکار انجام میشه
شما می تونید با این ابزار به صورت عادی پس زمینه ها رو حذف کنید اما در پس زمینه های این چنینی اگه شما با همین ابزار روی تصویر زیر یکبار کلیک کنید
می بینید که قسمت های زیادی از این تصویر میشه ولی اضافاتی هم می مونه که باید به صورت دستی حذف بشه ولی نسبت به ابزار Eraser Tool سریعتر هستش و دیگه کار ما در حذف تصاویر لنگ نمی مونه
به این ابزار هم امتیاز 9 رو میدم
و حالا مهترین ابزار و پیشرفته ترین ابزار در حذف پس زمینه ها ابزار زیرِ
ابزار Pen Tool
کلید دسترستی سریع به این ابزار فشردن حرف Pاز کیبورد است
این ابزار یکی از حرفه ای ترین ابزارهای که من تا الان دیدم و شما می تونید با وقت اندک اضافات تصویر زمینه رو انتخاب یا حذف کنید پیشنهاد من به شما همین ابزار که واقعا کاربردی و مناسبِ و برای شروع کار با این ابزار من به شما میگم چیکار کنید ابتدا تنظیمات تولبار این ابزار رو با تصویر زیر مطابقت بدید
مثلا تصویر زیر رو در نظر بگیرید
ما می خوایم این عقاب فتوشاپی رو از تصویر اصلی جدا کنیم و فقط اون رو داشته باشیم چیکار می کنیم با زدن کلید های++ CTRLروی تصویر زوم می کنیم جوری که مشخص بشه تصویر اصلی کجاست بکگراند کجاست
ابزار مربوطه رو انتخاب و شروع به نقطه گذاری میکنیم به این شکل
وقتی دور تا دور این شکل رو به صورت کامل نقطه گذاری کردید جوری که دیگه نقطه های مربع کوچیک دیده نشه و یک خط دور تا دور شکل باشه سپس با زدن کلید های -+Ctrlاز زوم خارج شوید کلید راست کنید گزینه یMake Selection
و مانند تصویر بالا عمل کنید و اوکی رو بزنید
حالا تصویر شما به صورت انتخاب شده در اومده
سپس یکبارSHIFT +CTRL+Iرو بزنید تا انتخاب ما معکوس بشه و حالاDELETEرو بزنید بله اضافات تصویر ما حذف شد
دوستان دقت کنید می بنید که یکم اضافات دیگه داره چون باید با دقت اینکار انجام بشه من فقط خواستم نحوه ی کار رو به شما آموزش بدم و کمتر روش دقت کردم اگه موقعه ی اینکار با دقت کار کنید یقیا تصویر بسیار خوبی خواهید داشت
نمره ی 10 رو هم به این ابزار میدم چون خودم خیلی از تصاویر پیچیده ی رنگی و شکلی رو با این ابزار دور بُر کردم و با ابزارهای بالا اینکار صورت نگرفته
امیدوارم از این مقاله ی آموزشی به خوبی استفاده کنید در پناه حق
دیدگاه کاربران(0)
ارسال دیدگاه
برای نوشتن دیدگاه باید وارد بشوید.
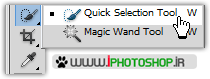


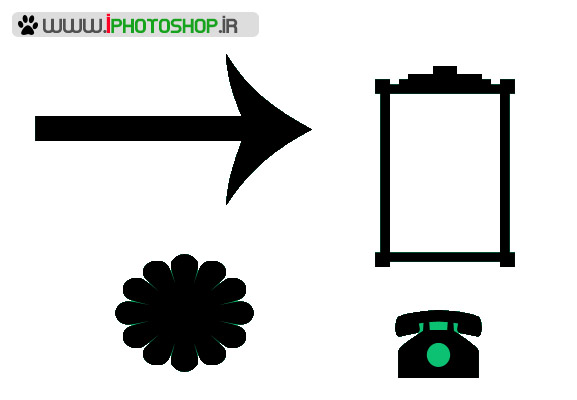
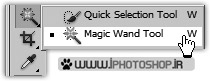

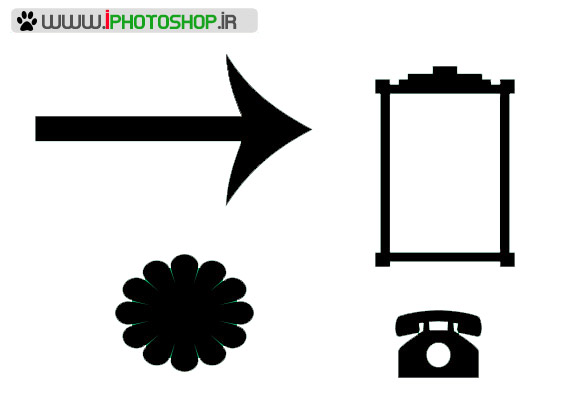
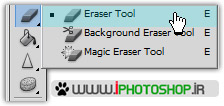


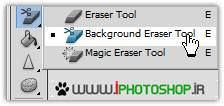


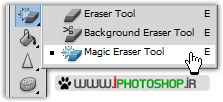
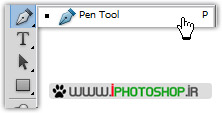


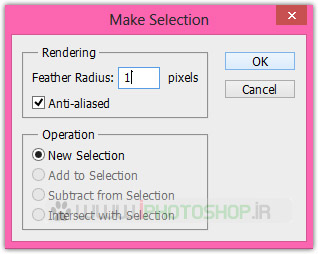
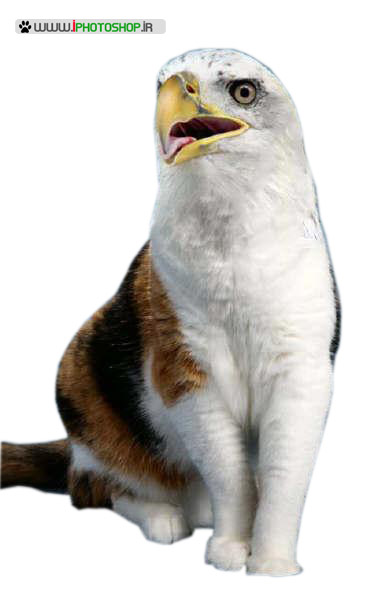
 پکیج تصاویر ایده و خلاقیت در فتوشاپ
پکیج تصاویر ایده و خلاقیت در فتوشاپ  دوره حرفه ای ابزار شناسی فتوشاپ
دوره حرفه ای ابزار شناسی فتوشاپ  دوره مقدماتی آموزش فتوشاپ
دوره مقدماتی آموزش فتوشاپ  ایجاد افکت متنی در فتوشاپ
ایجاد افکت متنی در فتوشاپ  آموزش طراحی کارت ویزیت دو طرفه
آموزش طراحی کارت ویزیت دو طرفه  آموزش طراحی کاور موزیک
آموزش طراحی کاور موزیک  اجرای افکت زیبا در فتوشاپ
اجرای افکت زیبا در فتوشاپ  آموزش ساخت پستهای پازلی برای اینستاگرام 2 + demo
آموزش ساخت پستهای پازلی برای اینستاگرام 2 + demo  Telegram
Telegram Linkedin
Linkedin Pinterest
Pinterest Twitter
Twitter