با عرض سلام خدمت دوستان آي فتوشاپي
اميدوارم که امسال سال خوبي داشته باشيد و بتونيد به نقطه ي اوج موفقيت دست پيدا کنيد خب بعد از چندين وقت غيبت سعي کرديم با آموزش هاي جديد در خدمتتون باشيم و سايت رو همچنان با حضور گرم شما بروز نگه داريم
اين آموزش رو هم ساده در نظر گرفتم و باز روي ماسک ها توضيح خودمون رو مي ديم اين سري يک ترفند ساده و کاربردي رو بهتون آموزش ميدم که شک ندارم خيلي خوشتون مياد پس با ما همراه باشيد.
مشخصات آموزش امروز
نرم افزار:آیک نسخه از فتوشاپ
زمان:10 دقيقه
سطح:مقدماتی
مرحله ي اول
براي شروع يک سند جديد با مشخصات زير ايجاد کنيد.
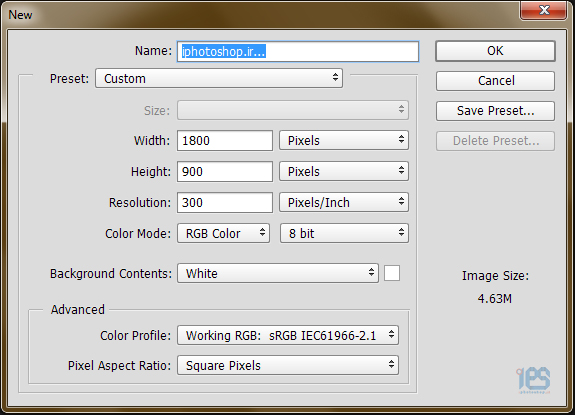
من سايز و کيفيت رو بالا در نظر گرفتم چون قصد دارم از اين تصوير به عنوان يک پس زمينه استفاده کنم.حالا اون رو با رنگ سياه پر کنيد و سپس ابزار زير رو انتخاب کنيد
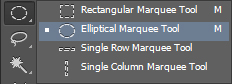
يک دايره به شکل زير ايجاد کنيد.

رنگ مورد نيازتون در داخل اين دايره در يک لايه ي جديد بريزيد
من با توجه به تصويرم از رنگ سبز استفاده ميکنم.
لايه ي جديد رنگي رو انتخاب کنيد.حالا به مسير زير مي رم و اين فيلتر رو بهش اعمال مي کنم تا بلور بشه اين رنگمون
filter>>blur>>gaussian blur
اين عددي که در تصوير مي بنيد بسته به انتخاب شما مي تونه کاهش ياافزايش پيدا کنه من عدد ثابتي رو نميگم که تصويرتون بد نشه
مرحله ي دوم
با استفاده از کليد هاي ترکيبي زير خط کش فتوشاپ رو جهت راهنمايي و کار تميز تر فعال کنيد
ctrl+r
حالا يک خط مانند تصوير زير رسم کنيد براي رسم خط کافيه بعد از اينکه خط کش رو فعال کرديد از بالاي خط کش (از جايي که خط کش از بالا شروع ميشه )بسمت پايين درگ کنيد.
خب اينجا براي اينکه يک راهنما ي اندازه داشته باشيم با ابزار رسم يک مستطيل رسم کنين به شکل زير
انتهاي مستطيل بايد جايي باشه که خط کش رو درج کرديم قرار بگيره و در چيدن اونا خيلي دقت کنين و سعي کنيد فاصله رو روعايت کنيد
مرحله ي سوم
تصوير دلخواه خودتون يا تصوير زير رو وارد فتوشاپ کنين
الان به لايه ي اصلي آموزش بريد و سپس محيط مستطيل سفيد رو به حالت انتخاب در بياريد
براي اينکار ابتدالايه ي مربوطه رو انتخاب کنيد و سپس کليد کنترل رو نگه داريد و در قسمتي که مشخص کردم يکبار کليک چپ موس رو بزنيد به اين شکل مستطيل به حالت سلکت يا انتخاب در مياد مانند تصوير زير:
خط هاي متحرکي دور تصويرمون به نمايش در مياد
به سندي که تصوير درخت رو لود کردين بريد و سپس عکس رو کپي کنيد
براي کپي کردن در سند تصوير منظره ي درخت به ترتيب کليد هاي زير رو بزنيد تا تصوير در حافظه ي موقت کپي بشه
Ctrl+a
Ctrl+c
حالا به سند اصلي آموزش بريد ضمن اينکه مستطيل همچنان به صورت سلکت هستش به
مسير زير بريد
EDIT>>PASTE SPECIAL>>PASTE INTO
ما ميخوايم که اين تصويرمون فقط درون مستطيل قرار بگيره و خارج از اون پست نشه براي اينکار ميشه به مسير زير رفت يا کليد هاي ترکيبي زير رو ضمن سلکت بودن مستطيل ايحاد شده فشار بديد
ALT+SHIFT+CTRL+V
بعد از اين که تصوير رو به درون مستطيل پست کردين در قسمت لايه ها به صورت اتوماتيک فضاي اضافي رو برامون ماسک ميکنه ک قبلا راجب ماسک آموزش هاي متعددي رو داديم
تا اينجا بايد تصويرتون اين شکلي شده باشه البته بايد باتوجه به طرح بعد از پست کردن تصوير رو جابه جا کنيد تا به طرح بهتري برسيد.
مرحله ي چهارم
ديگه کار خيلي راحته الان کافيه که با زدن کليد هاي زير يک کپي از تصوير ماسک شده بگيرين و فقط و فقط در قسمت لايه ها روي لايه ي سياه رنگ تصوير کپي شده کليک کنيد و به صورت مستقيم و با فاصله ي مناسب اون رو به سمت دلخواه جابه جا کنين
براي اينکه صاف حرکت کنين کليد شيفت رو موقعه ي جابه جايي بگيرين
به شکل زير
اين کارو به دفعات نياز و در جهت هاي دلخواه تکرار کنيد دقت کنيد در تصوير فوق بايد فقط لايه ي ماسک شده رو جابحجا کنين ن تصوير درخت رو
اينم تصوير من بعد از انجام اينکار
خب شما مي تونيد با داشتن خلاقيت کار حرفه اي تري رو داشته باشيد حالا من يه اين شکل اين طرح رو استخراج کردم شما مي تونيد از الگو هايي که خودتون داريد پيروي کنيد و واپيپر زيباتري رو خلق کنيد.
در مرحله ي اخر به کارمون يه جلوه ي ساده مي ديم کاري که ما بايداينکه که هر تصوير رو ازش يکبار کپي بگيريم و سپس اون رو برعکس کنيم و با يک پاک کن نرم اضافات اون روپاک کنيم ميشه گفت به طور دستي يک استايل ساده بهش مي ديم که خيلي کارو زيبا تر ميکنه
به اين شکل شما هم انجام بديد.
براي دوستان مبتدي کار سختي ميشه کافيه که همه ي لايه هاي تيکه تيکه رو مرج کنيد يعني يکي کنيد و سپس اينکارو انجام بديد براي مرج کردن هم شما بايد تموم لايه هاي تيکه شده ي منظره رو انتخاب کنيد و يکبار کليد
CTRL+E
رو بزنيد تا مرج بشن و با استفاده از براش های ساده به کارتون زیبایی ببخشید
نمی دونم تا الان به این شکل از تابلو ها در خونه ها دقت کردید یا نه درکل همین طرح هستش که روی چوب پیدا شده پس طرج باشه چاپش با بیرون ببینم چیکار می کنید سه تا از بهترین طرح های شما رو به عنوان نمونه آموزش به همین پست اضافه میکنم پس منتظر کارهای قشنگ شما هستیم
اينم تصوير نهايي بنده خوش باشيدو سال خوبی داشته باشید یا حق…
“بهترین نمونه کارها تا به این لحظه”
از سال جدید در انتهای هر آموزش سه طرح از نمونه کارهای ارسالی توسط کاربران را در انتهای هر آموزش نمایش می دهیم تا علاوه بر رقابت بین کاربران عزیز خلاقیت و دقت در کار را افزایش دهیم دقت داشته باشید که این نمونه های ارسالی به عنوان پست ثابت قرار نخواهند گرفت لذا نمونه کار، با کیفیت و داشتن خلاقیت بیشتر به صورت ثابت در انتهای آموزش قرار خواهد گرفت پس به این دو فاکتور دقت فرمائید.
لطفا در آپلود سنتر مطمئنی طرح های خود را آپ کنید.
باتشکر آی فتوشاپ
1-نمونه کار ارسالی از کاربر : s.h.m
2-نمونه کار ارسالی از کاربر : benyamin59
3-نمونه کار ارسالی از کاربر : EZIO
دیدگاه کاربران(0)
ارسال دیدگاه
برای نوشتن دیدگاه باید وارد بشوید.
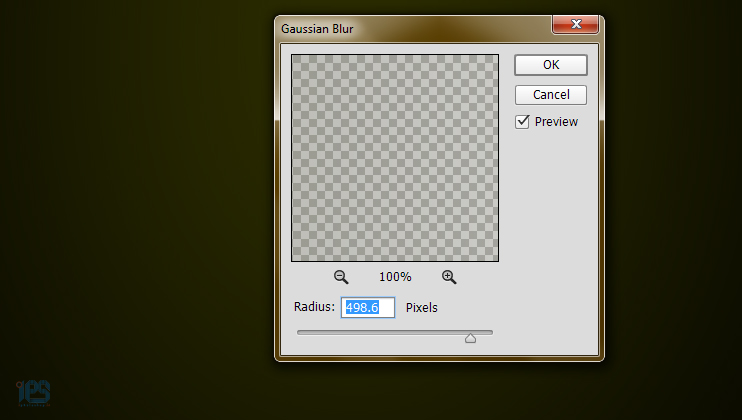
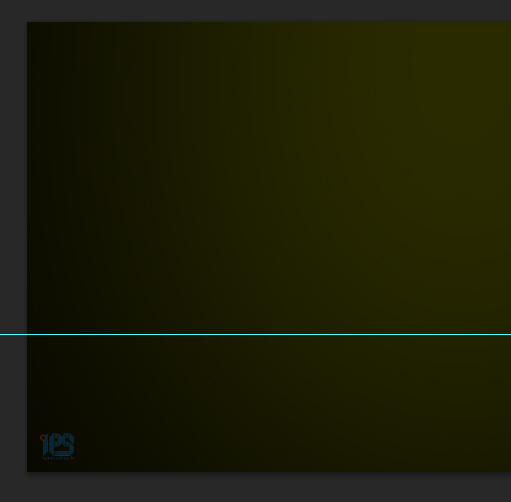
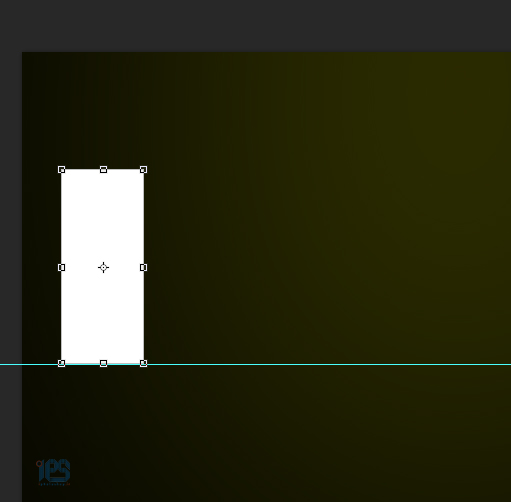


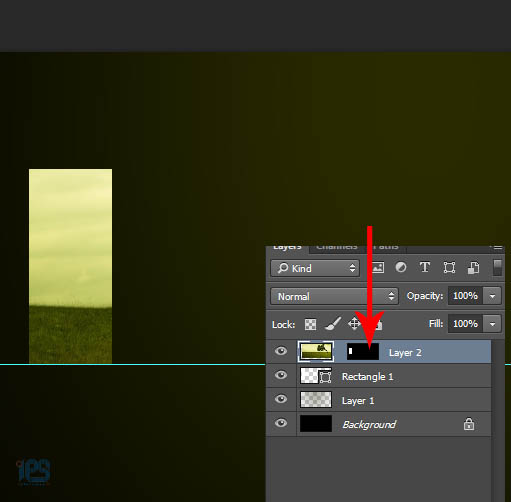
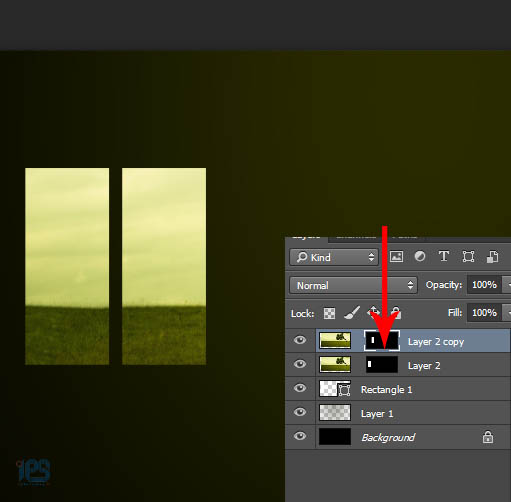





 پکیج تصاویر ایده و خلاقیت در فتوشاپ
پکیج تصاویر ایده و خلاقیت در فتوشاپ  دوره حرفه ای ابزار شناسی فتوشاپ
دوره حرفه ای ابزار شناسی فتوشاپ  دوره مقدماتی آموزش فتوشاپ
دوره مقدماتی آموزش فتوشاپ  ایجاد افکت متنی در فتوشاپ
ایجاد افکت متنی در فتوشاپ  آموزش طراحی کارت ویزیت دو طرفه
آموزش طراحی کارت ویزیت دو طرفه  آموزش طراحی کاور موزیک
آموزش طراحی کاور موزیک  اجرای افکت زیبا در فتوشاپ
اجرای افکت زیبا در فتوشاپ  آموزش ساخت پستهای پازلی برای اینستاگرام 2 + demo
آموزش ساخت پستهای پازلی برای اینستاگرام 2 + demo  Telegram
Telegram Linkedin
Linkedin Pinterest
Pinterest Twitter
Twitter