سلام خدمت دوستان عزیز در این قسمت شما خواهید آموخت که چطور یک تصویر زمینه ی شیک ایجاد کنید این آموزش به شما نحوه ی ساخت ابزار های زیر رو نیز میده:
شما به همراه این اموزش ها می تونید بدون نیاز به ابزار خاصی همچون براش های متفاوت و…تصاویر زیبا طراحی کنید.پس برای شروع کار آموزش رو دنبال کنـــــــید.
این آموزش با فتوشاپ CS5 تنظیم شده و بسیار کاربردی خواهد بود
مرحله ی نخست
سند جدید ی با مقادیر زیر ایجاد کنید برای ساخت برگه جدید از کلید های Ctrl+N استفاده کنید.
Width:600
Height:500
Resolution:100
نام این لایه را Wall Image بنامید
(آموزش ساخت براش)
بعد از ساخت سند جدید یک سند جدید دیگر با مشخصات زیر ایجاد کنید
Width:400
Height:400
Resolution:72
در همین سند جدید دومی ابزار زیر رو انتخاب کنید
سپس با دقت شکل هاییی مثل تصویر زیر ایجاد کنید
(دوستانِ تنبل اگه حالشو ندارن این عکس زیر رو دریافت و در فتوشاپ باز کنن | این تصویر بدون بکگراند هستش)
وقتی این شکل ها رو ایجاد کردید بگکراند این لایه رو خاموش کنید به این شکل
سپس به میسر زیر برید
Edit>>Define Brush Preset
در پنجره ی باز شده روی نام رو تغییر بدید و بنویسید me brush یعنی همون براش من بزارید
بعد اوکی رو بزنید
پایان آموزش ساخت براش
(شما می تونید به همین روش و به تکنیک خودتون براش های زیبا بسازید)
سپس این لایه رو ببنید و به لایه ی اصلی Wall Image برگردید لایه ی جدیدی بسازید و اسمش رو به brush تغییر بدید رنگ سیاه رو انتخاب کنید
ابزار براش رو انتخاب کنید براش جدیدی رو که همینک ساختید انتخاب کنید سایز براش رو 650 قراربدید و در لایه ی brush مثل من یکبار کلیک کنید تا براش هک بشه به این شکل
پس به طور خلاصه:
یعنی ما اون براشی که ساختیم رو در یک لایه ی جدید با اسم brush ورنگ سیاه در بالای لایه ی Wall Image ایجاد کردیم مانند تصویر زیر
حالا لایه ی brush رو انتخاب و به مسیر زیر برید.
Filter>>Blur>>Motion BluR
و در پنجره ی باز شده اعداد زیر رو تغییر بدید
Angle:90
Distance:999 pixels
و بعد اوکی رو بزنید تصویر شما تا الان باید اینجوری باشه
وقتی تصویر شما مثل تصویر بالا شد یک کپی از لایه ی brush بگیرید بعد از اون لایه ی brush copy رو انتخاب کنید و به مسیر زیر برید
Filter>>Blur>>Motion Blur
و در پنجره ی باز شده اعداد زیر رو تغییر بدید
Angle: 0
Distance:999 pixels
و بعد اوکی رو بزنید
لایه ی brush copy رو انتخاب سپس این افکت رو به لایه اعمال کنید
بعد اوکی رو بزنید تصویر شما باید این شکلی شده باشه
آموزش ساخت پترن
سپس سند جدیدی بسازید با مشخصات زیر
Width:400
Height:400
Resolution:72
پس از ساخت لایه ابزار زیر رو انتخاب کنید
Elliptical Marquee Tool
سپس تنظیمات تولبار این لایه رو هم تغییر بدید مطابق با تصویر زیر عمل کنید
به تصویر بالا با دقت نگاه کنید و گزینه هایی که مشخص کردم رو ببنید
بعد کلید Shiftرو از کیبورد نگه دارید و در نقاط مختلف دایره ایجاد کنید مثل تصویر زیر
ضمن اینکه تصاویر همچنان در حالت سلکت هستن رنگ زیر رو با سطل رنگ به اون اضافه کنید
این هم کد رنگ
#fffc00
حالا باید تصویر شما اینطور شده باشه
برای بهتر شدن کار رنگ زمینه ی سفید رو با ابزار Magic Eraser Tool حذف کنید و فقط رنگ های زرد بدون بکگراند باشه
سپس به مسیر زیر برید
Edit>>Pattern
سپس درپنجره ی باز شده نام رو My Pattern بنامید
پایان آموزش ساخت پترن
(شما می تونید به همین روش و به تکنیک خودتون پترن های زیبا بسازید)
سپس این لایه رو ببنید و به لایه ی اصلی Wall Image برگردید لایه ی جدیدی بسازید و اسمش رو به pattern تغییر بدید رنگ این لایه رو سیاه کنید
لایه ی Pattern انتخاب کنید سپس این افکت رو به لایه اعمال کنید
در پنجره ی پترن کلیک کنید و پترنی که همینک ساختید رو انتخاب کنید
سپس اوکی بزنید تا تنظیمات به لایه ی مربوطه اعمال بشه!!
دوباره لایه ی Pattern انتخاب کنید
مد لایه رو از Normal به Screenتغییر بدید و اوپاسیتی اون رو به عدد 10 تغییر بدید
یه ترفند خوب بهتون یاد بدم:
شما اگه تصویری دارید که زمینش سیاهه فقط باید سیاه باشه ها می تونید با تغییر مد لایه از Normal به Screenاون تصویر رو به عکس یا طرح خودتون اضافه کنید مثلا یه هاله ی رنگی دارید ولی زمینش سیاهه ….خب من تا اینجا خواستم به شما نحوه ی ساخت پترن و براش رو یاد بدم
پس شما می تونید متن بنویسید به دلخواه بک گراند اون رو حذف کنید و به مسیری که گفته شد برید و براش خودتون رو ذخیره کنید می تونید از این براش به عنوان واتر مارک پیج شبکه های اجتماعی تو تصاویرتون استفاده کنید که همیشه کسی کپی نکنه …..
بریم سر آموزش…….
خب این تصویر رو دریافت کنید
حتما روش کلیک کنید وقتی باز شد اون وقت ذخیره کنید
پس از دریافت اون رو وارد لایه ی اصلی بالای لایه ی Pattern پست کنید و نامش رو به FACE WOMEN تغییر بدید
لایه ی FACE WOMEN رو انتخاب و به مسیر زیر برید
سپس اوکی رو بزنید
لایه ی FACE WOMEN رو انتخاب مد لایه رو از Normal به Screenتغییر بدید(دیدید همون چیزی که بهتون گفتم شد)
حالا اوپاسیتی رو به 50 % تغییر بدید این تصویر من تا اینجای کار:
کار ما تموم شد الان می خوایم یکم متن بهش اضافه کنیم قشنگ تر بشه پس ابزار تایپ رو انتخاب کنید اونی که یه فلش جهت پایین روشه
Vertical Type tool
سپس متن زیر یا متن دلخواه خودتون رو با فونت Impact و رنگ سفید و سایز 30 تایپ کنید
DESIGN با اندازه بزرگ و حالا این متن picture باسایز کوچیک با یکم فاصله 2 تا اسپس
مثل من متن رو در نقاط مشخص شده ایجاد کنید من این کارو چندین بار انجام دادم فقط هی سایز متن رو کم میکنم شما هم باید مثل تصویر زیر شده باشه طراحیتون
من همیشه سعی میکنم آموزش هایی بدم که یه چیزی یاد بگیرید این آموزش چند جنبه داشت که:
- شما تونستید روش براش ساختن رو یاد بگیرید
- شما تونستید روش پترن ساختن رو یاد بگیرید
- شما فهمیدید کار مد SCERRN چیه و کجاها بدرد می خوره
- شما فهمیدید که چطور صورت رو بدون نیاز به براش خاصی به حالت تصویر پایان آموزش در بیارد
در پناه حق آیدی یاهومو ادد کنید اگه سوال داشتید به طور آنلاین زودی جواب بگیرید!
ID SKYPE:hamidpanahi.z
FB.COM/HAMID PANAHIZADEH
دیدگاه کاربران(0)
ارسال دیدگاه
برای نوشتن دیدگاه باید وارد بشوید.
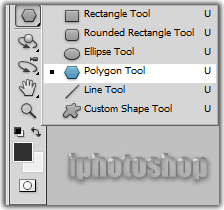
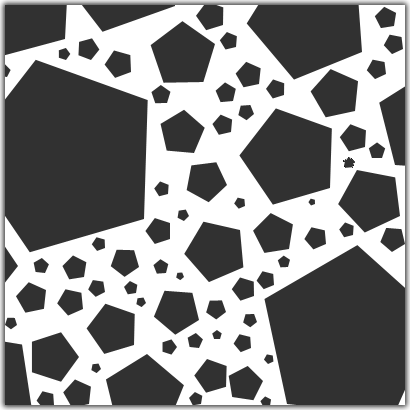
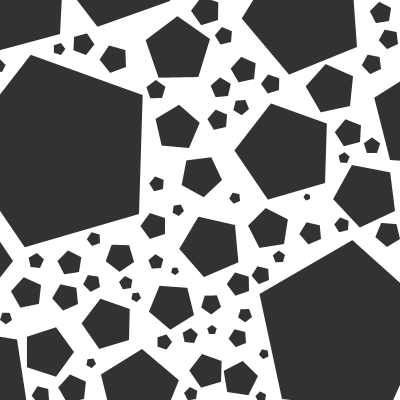
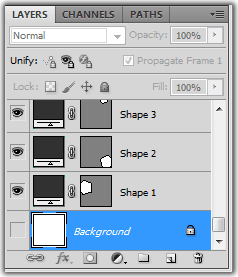

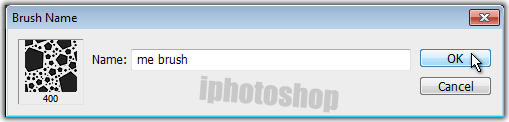
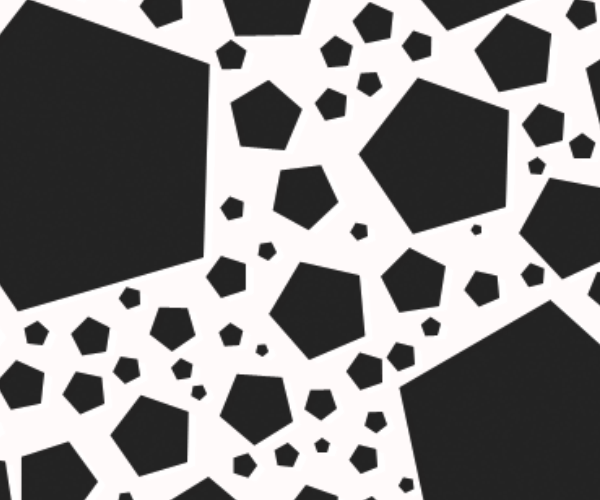
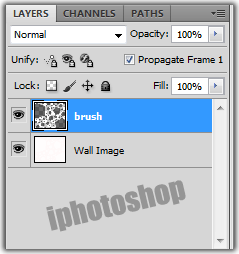
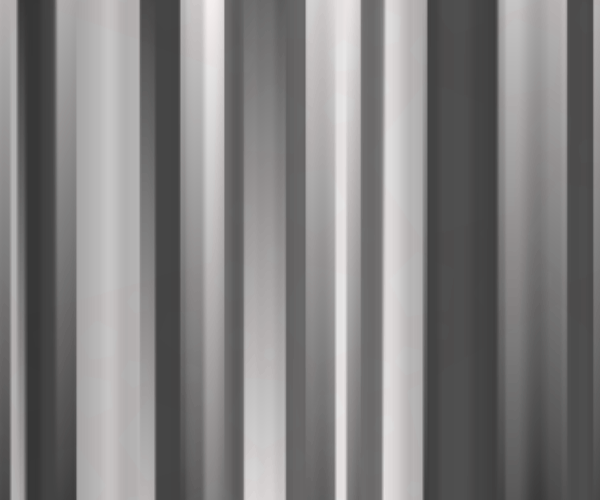
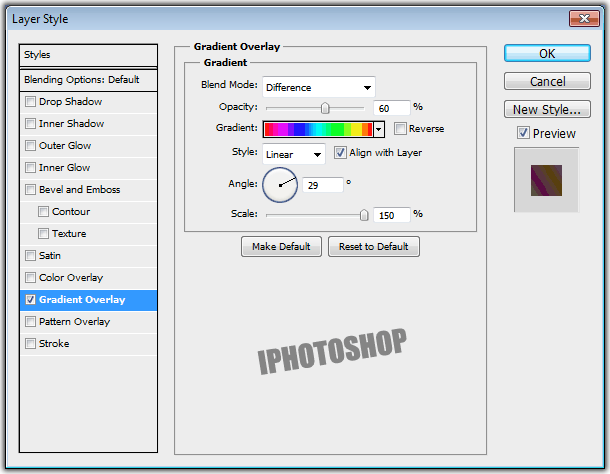
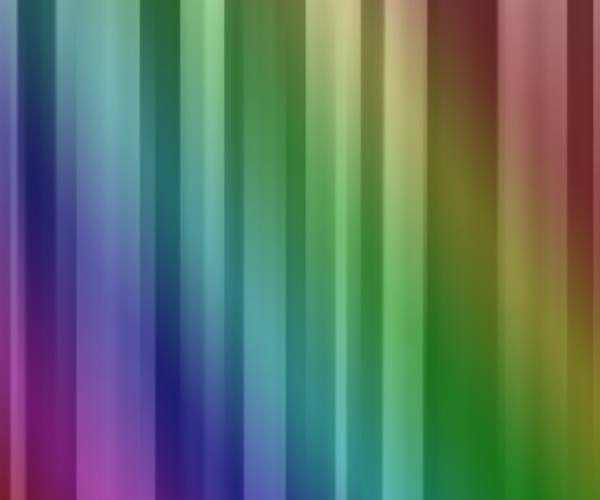
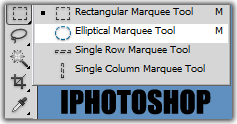

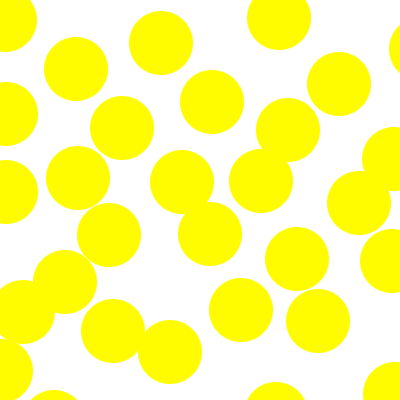

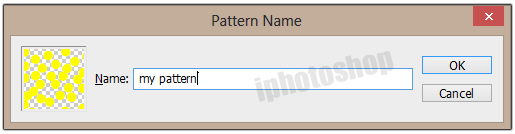


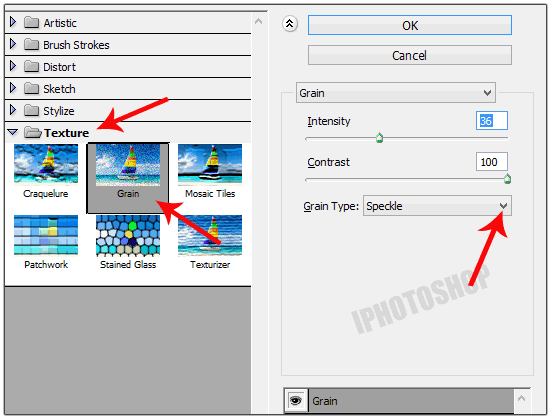
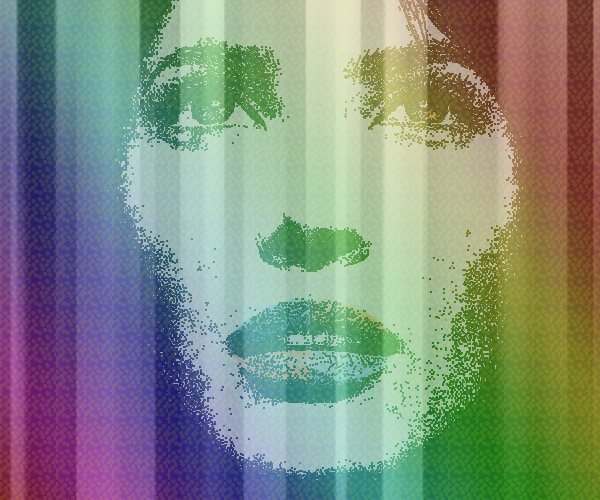
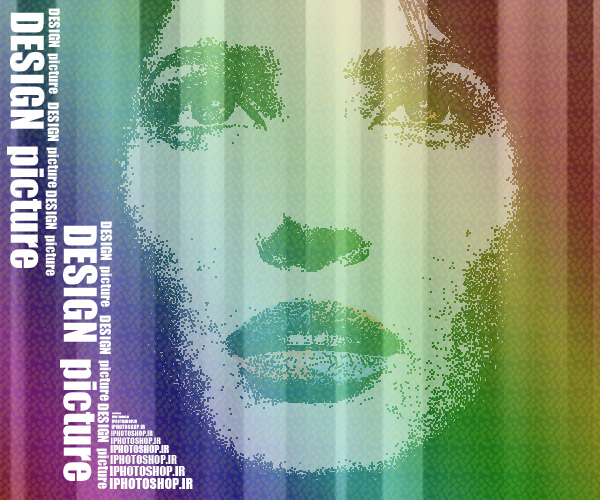
 پکیج تصاویر ایده و خلاقیت در فتوشاپ
پکیج تصاویر ایده و خلاقیت در فتوشاپ  دوره حرفه ای ابزار شناسی فتوشاپ
دوره حرفه ای ابزار شناسی فتوشاپ  دوره مقدماتی آموزش فتوشاپ
دوره مقدماتی آموزش فتوشاپ  ایجاد افکت متنی در فتوشاپ
ایجاد افکت متنی در فتوشاپ  آموزش طراحی کارت ویزیت دو طرفه
آموزش طراحی کارت ویزیت دو طرفه  آموزش طراحی کاور موزیک
آموزش طراحی کاور موزیک  اجرای افکت زیبا در فتوشاپ
اجرای افکت زیبا در فتوشاپ  آموزش ساخت پستهای پازلی برای اینستاگرام 2 + demo
آموزش ساخت پستهای پازلی برای اینستاگرام 2 + demo  Telegram
Telegram Linkedin
Linkedin Pinterest
Pinterest Twitter
Twitter